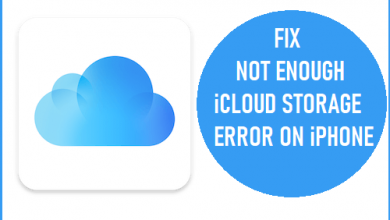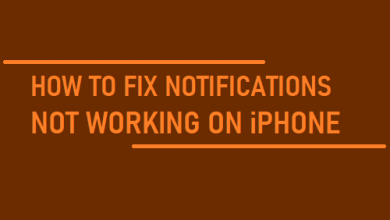6 быстрых способов конвертировать MOV в WMV
[ad_1]
📱⭐
.mov — это расширение файла формата QuickTime. Он может содержать несколько типов данных, включая видео, аудио, изображения, текст (например, субтитры) и т. д. в одном файле. Возможность содержать такие ссылки на данные, списки редактирования дорожек и отделение от смещений носителя позволяют предположить, что MOV является оптимальным видеоформатом в программном обеспечении для редактирования видео. Однако не все программы поддерживают формат MOV, особенно в Windows. В этом случае вы можете преобразовать MOV в WMV, собственный формат Microsoft Windows. В этой статье мы подберем для вас 6 лучших онлайн- и офлайн-конвертеров MOV с пошаговыми инструкциями.
- Часть 1. Конвертер видео Joyoshare (без потерь)
- Часть 2. Freemake Video Converter
- Часть 3. Prism Video Converter
- Часть 4. CloudConvert (онлайн)
- Часть 5. Замзар (Онлайн)
- Часть 6. ConvertFiles (онлайн)
Часть 1. Как конвертировать MOV в WMV — Конвертер видео Joyoshare
Вы хотите найти видео конвертер, способный конвертировать файлы MOV в WMV без потерь со сверхвысокой скоростью 60X без водяных знаков? Joyoshare Video Converter хорошо соответствует всем этим требованиям. Этот многофункциональный инструмент может конвертировать файлы QuickTime MOV в более чем 150 форматов. Более того, он способен обрабатывать несколько файлов одновременно с помощью функции «Применить ко всем» и пакетного преобразования.
Joyoshare Video Converter — это универсальный инструмент, одним из фактов которого является то, что он имеет множество функций редактирования, таких как обрезка, поворот, водяной знак, субтитры, добавление специальных эффектов, обрезка и т. д. Вы можете вносить любые коррективы. так, как вам нравится.
Ключевая особенность конвертера видео Joyoshare:
Работа с операционными системами Windows и Mac
Поддержка файла образа ISO, папки DVD, диска DVD и т. д.
Редактируйте видео, обрезая, кадрируя, поворачивая, добавляя субтитры и т. д.
Пакетное преобразование MOV в WebM, AVI, MP4 и другие 150 форматов
Конвертируйте видео с молниеносной скоростью 60X без потери качества
-
Шаг 1Добавить файлы в Joyoshare Конвертер MOV в WMV
Запустите Joyoshare Video Converter на ПК/Mac после успешной установки. Нажмите кнопку «Добавить файл»
 в интерфейсе, чтобы добавить файлы MOV, которые вы хотите преобразовать в видео WMV. Кроме того, вы можете просто перетащить нужные файлы в программу.
в интерфейсе, чтобы добавить файлы MOV, которые вы хотите преобразовать в видео WMV. Кроме того, вы можете просто перетащить нужные файлы в программу.Примечание: вы сможете добавить столько файлов MOV, сколько сможете.
-
Шаг 2Выберите WMV в качестве выходного формата
Следующий шаг — нажать кнопку «Формат» в нижней части экрана, чтобы установить WMV в качестве выходного формата. Вы заметите, что есть два доступных интеллектуальных режима: один — высокоскоростной, а другой — режим кодирования. Первый поможет вам преобразовать файлы MOV в WMV без ущерба для качества, а второй позволит вам настроить ваши видео WMV, чтобы они выглядели более захватывающими.
-
Шаг 3Редактировать видео WMV (необязательно)
Вы можете редактировать свои видео WMV, если хотите. Щелкните значок «Редактировать» в задней части миниатюры видео, чтобы открыть окно редактирования видео. Здесь вы сможете внести ряд изменений в свои видео, например, обрезать видеоэкран, применить специальные эффекты, вставить личное изображение или текстовый водяной знак и т. д.
-
Шаг 4Начать конвертировать MOV в WMV
Если вы используете функцию обрезки, чтобы отрезать нежелательное содержимое ваших файлов WMV, вы можете нажать «Объединить все в один файл» в нижней части экрана, чтобы объединить левые части. Наконец, нажмите кнопку «Конвертировать» рядом с ним, чтобы начать преобразование MOV в WMV. Через некоторое время вы сможете проверить преобразованные файлы, нажав кнопку «Преобразованные» в верхней части экрана.
Часть 2. Преобразование файла MOV в WMV — Freemake Video Converter
Freemake Video Converter, специально разработанный для Windows, представляет собой бесплатный инструмент для конвертации видео, который поддерживает широкий спектр видео- и аудиоформатов. Включены MOV, WMV, MP3, DVD, 3GP, RM, AVI, MKV и т. д. для различных устройств и гаджетов. Он способен конвертировать файлы любого размера без ограничений. Вы также можете импортировать аудио или фото файлы в программу для преобразования. Это программное обеспечение также поддерживает загрузку и изменение видео с YouTube, Vimeo, Vevo и т. д. Более того, в нем есть несколько простых инструментов для редактирования видео, которые позволяют вырезать, соединять и поворачивать клипы и т. д.
Шаг 1: Нажмите кнопку «+Видео», чтобы импортировать файлы MOV;
Шаг 2: нажмите кнопку «в WMV» в нижней части экрана;
Шаг 3: нажмите кнопку «Конвертировать» во всплывающем окне, чтобы начать преобразование MOV в файл WMV.
Часть 3. Преобразование файлов MOV в WMV — Prism Video Conveter
Prism Video Converter — это комплексный конвертер видео, доступный для Windows, который работает не только с форматами MOV и WMV, но также с AVI, MP4, MPEG, FLV и другими. Он также поддерживает пакетное преобразование, чтобы вы могли конвертировать все файлы MOV одновременно, чтобы сэкономить время и энергию. Эта программа также оснащена множеством функций редактирования видео. Вы можете улучшить свои WMV-видео, обрезав или разделив их, добавив видеоэффекты, наложив текст, повернув видеоэкран и т. д. Шаги просты и заключаются в следующем.
Шаг 1: Скачайте и запустите Prism Video Converter;
Шаг 2: Нажмите зеленую кнопку «Добавить файл(ы)», чтобы импортировать видео в формате MOV;
Шаг 3: щелкните раскрывающийся список «Сохранить в папку», чтобы просмотреть меню, и выберите папку из него, чтобы выбрать выходную папку;
Шаг 4: нажмите стрелку раскрывающегося списка «Формат вывода» в нижней части экрана, чтобы просмотреть список доступных форматов видео и выбрать WMV в качестве формата вывода;
Шаг 5: нажмите кнопку «Преобразовать» в правой части экрана, чтобы выполнить пакетное преобразование файлов MOV.
Часть 4. Преобразование MOV в WMV онлайн — CloudConvert
CloudConvert — это онлайн-конвертер, который имеет множество уникальных функций. Это абсолютно бесплатно для начинающих и профессионалов. Этот веб-сервис позволяет добавлять файлы MOV с компьютера, Google Диска, Dropbox, OneDrive, а также по URL-адресу. Вы также можете внести некоторые коррективы, используя его функции настройки, такие как настройка видеокодека, установка выходного разрешения видео, изменение частоты кадров видео, регулировка громкости звука и т. д.
Шаг 1: Откройте его официальную веб-страницу;
Шаг 2: выберите файл MOV так, как вам нравится;
Шаг 3: выберите формат WMV на вкладке «Видео» в раскрывающемся меню «Преобразовать в…»;
Шаг 4: Нажмите на красную кнопку «Конвертировать», чтобы начать конвертировать видео из MOV в WMV.
Часть 5. Преобразование MOV в WMV бесплатно — Zamzar
Zamzar — это абсолютно бесплатный веб-сайт, позволяющий пользователям конвертировать MOV в WMV или другие популярные форматы, такие как AVI, MP4, FLAC, FLV и т. д., без загрузки дополнительного программного обеспечения. Вам разрешено импортировать файлы MOV из папки или URL-адреса или путем перетаскивания. Кроме того, он работает с различными форматами файлов, включая изображения, САПР, электронные книги, архивы, документы, аудио и т. д. Однако программа поддерживает только файлы размером до 50 МБ.
Шаг 1: Загружайте файлы MOV так, как вам нравится;
Шаг 2: Установите WMV в качестве выходного формата в разделе «Форматы видео», нажав раскрывающееся меню «Преобразовать в»;
Шаг 3: Нажмите кнопку «Конвертировать сейчас», чтобы преобразовать видео MOV в WMV.
Часть 6. Как конвертировать файлы MOV в WMV — ConvertFiles
Простая онлайн-программа способна конвертировать ваши файлы MOV, а также другие видеофайлы в полный набор видео- и аудиоформатов. В дополнение к этому, как универсальный инструмент, он может поддерживать другие типы форматов файлов, такие как архив, изображение, презентация, электронная книга, рисунок, документ и т. д. Благодаря простому и понятному интерфейсу вы можете конвертировать MOV в WMV в только три восточных шага. Кроме того, он может отправить ссылку для скачивания на вашу электронную почту после преобразования, если вам нужно.
Шаг 1: нажмите синюю кнопку «Обзор», чтобы выбрать локальный файл MOV;
Шаг 2: Нажмите раскрывающееся меню «Формат вывода», чтобы выбрать «Видеофайл Windows Media (.wmv)» в качестве формата вывода;
Шаг 3: нажмите кнопку «Конвертировать», чтобы начать конвертировать MOV в видео WMV.
Вывод:
Изучив множество замечательных и удобных в использовании конвертеров MOV в WMV, вы можете четко определить, какой из них вам нужен, бесплатный или платный, онлайн или офлайн. Онлайн-конвертеры MOV легко доступны, но большинству из них не хватает возможности конвертировать видео MOV без потерь на сверхвысокой скорости. У них также есть ограничения на размер файла и одновременные преобразования. Учитывая вышеупомянутые факторы, автономный конвертер MOV может быть лучшим выбором, если вы планируете регулярно конвертировать MOV или другие файлы.
[ad_2]
Заключение
В данной статье мы узнали 6 быстрых способов конвертировать MOV в WMV
.Пожалуйста оцените данную статью и оставьте комментарий ниже, еcли у вас остались вопросы или пожелания.