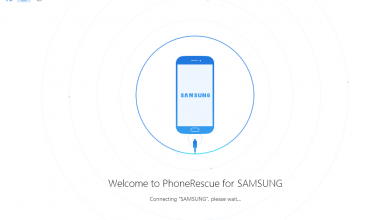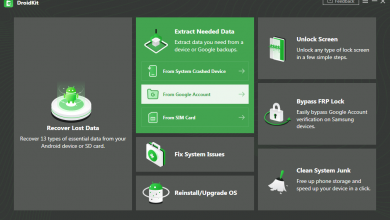5 способов восстановить навсегда удаленные файлы с Google Диска на Android
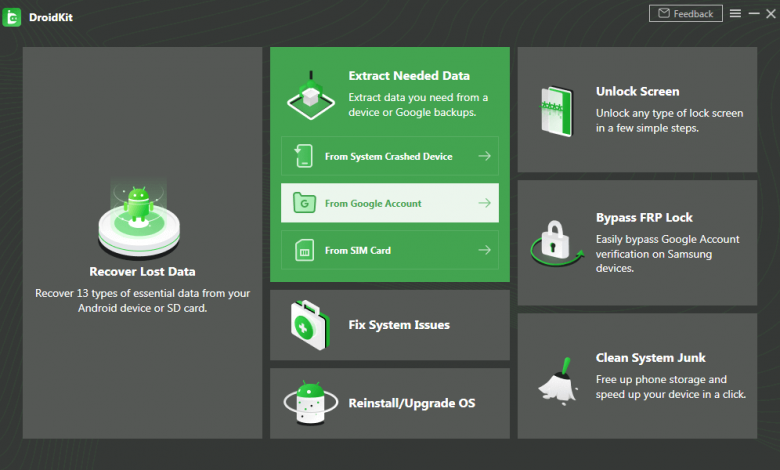
[ad_1]
Вы ищете простые и понятные способы восстановления навсегда удаленных файлов с Google Диска Android? Если да, не волнуйтесь, мы предложим вам эффективные обходные пути, которые помогут вам восстановить навсегда удаленные файлы с Google Диска в течение нескольких минут!
Google Диск — это известная онлайн-платформа для хранения файлов и синхронизации файлов, которую пользователи обычно используют для хранения больших объемов данных. Когда данные хранятся на Google Диске, их можно легко восстановить. Вы можете легко восстановить телефон Android из Google Backup / Drive.
Итак, если вы случайно удалили файлы со своего Google Диска и ищете способы их восстановления, то мы предложим вам эффективные методы, которые определенно станут для вас идеальным решением! Независимо от того, какой метод вы выберете, ваша проблема, связанная с восстановлением навсегда удаленных файлов с Google Диска Android, будет решена безупречно.
Восстановить навсегда удаленные файлы с Google Диска через DroidKit
Другой рекомендуемый способ — использовать DroidKit — сломанный инструмент для извлечения данных Android — для извлечения удаленных файлов из резервных копий Google. Он может найти важные данные, такие как сообщения, журналы вызовов и пароли Wi-Fi, которые вы скопировали в учетную запись Google, и легко извлечь их на свое устройство или компьютер.
DroidKit — Восстановление данных Android
- Восстановите недавно удаленные и окончательно удаленные файлы с Google Диска.
- Вы можете предварительно просмотреть и выбрать данные, которые хотите восстановить, по мере необходимости.
- DroidKit упрощает процесс извлечения для всех.
- Ваши данные и личная информация гарантированно будут конфиденциальными..
Пожалуйста, следуйте подробным инструкциям ниже, чтобы восстановить навсегда удаленные файлы из вашей учетной записи Google:
Шаг 1. Загрузите и установите последнюю версию DroidKit и запустите ее на своем компьютере> Выберите режим извлечения необходимых данных> Из учетной записи Google.
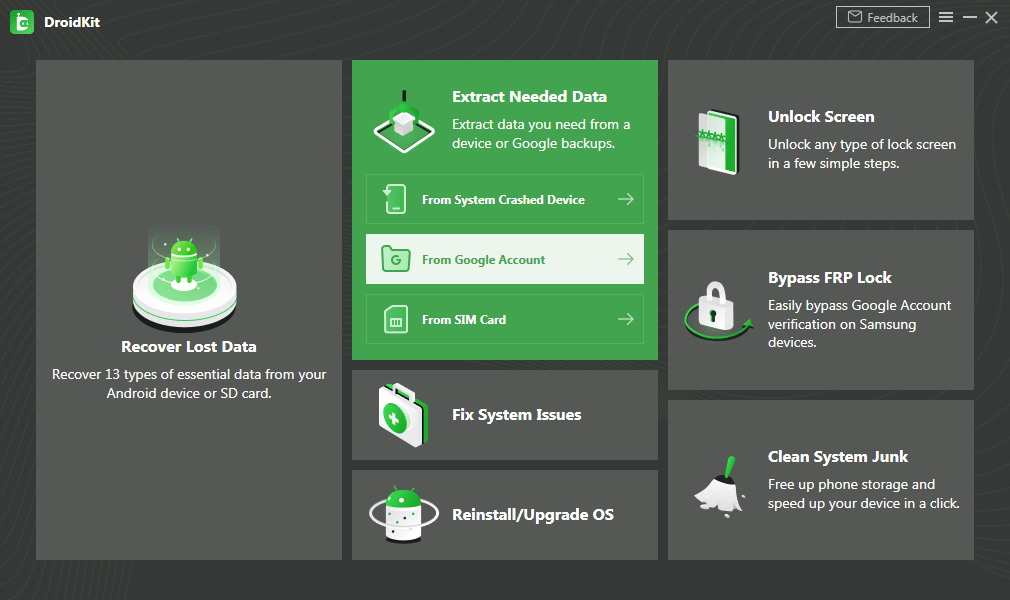
Получить данные из аккаунта Google
Шаг 2. Затем выберите параметр «Резервное копирование Google»> «Сообщения» (например, здесь мы берем сообщения)> нажмите кнопку «Далее».
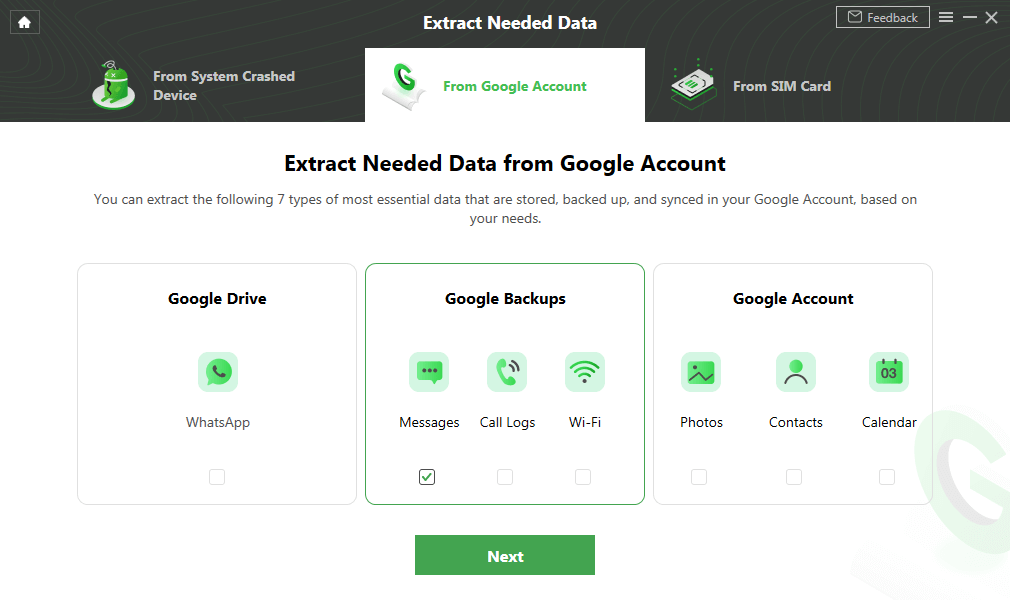
Как извлечь сообщения из Google Backup
Шаг 3. Войдите в свою учетную запись Google с правильным адресом электронной почты и паролем (если в вашей учетной записи Google включена двухэтапная проверка, вам необходимо отключить ее перед входом).
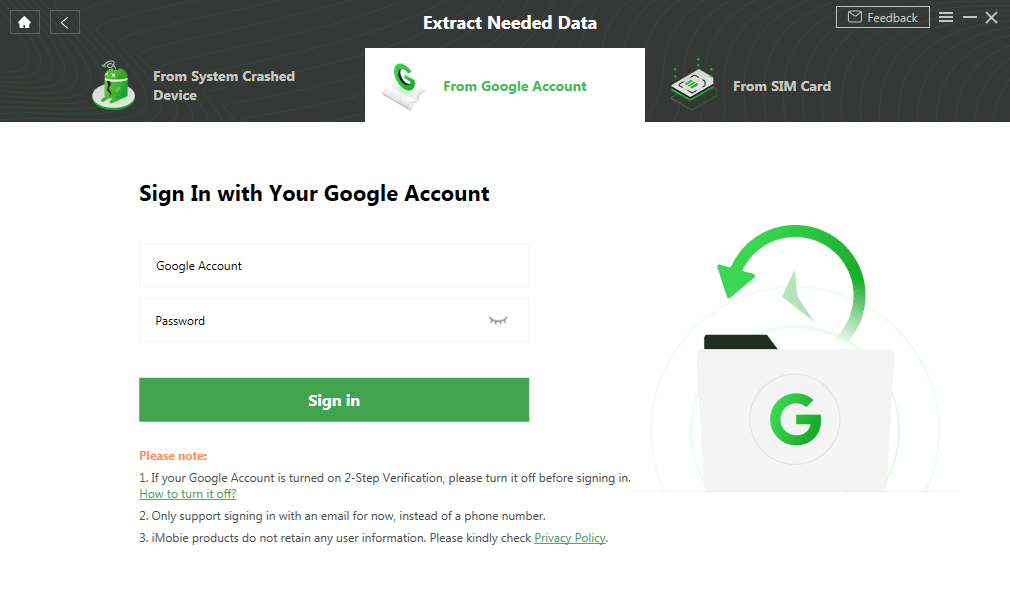
Войдите в свой аккаунт Google
Шаг 4. Затем вам необходимо войти в свою учетную запись Google на веб-сайте, нажать «Продолжить» и дождаться успешного завершения авторизации. После этого нажмите кнопку «Я авторизован».
Шаг 5. Вы можете просмотреть файлы резервных копий. Выберите резервную копию для загрузки> Затем нажмите кнопку «Далее».
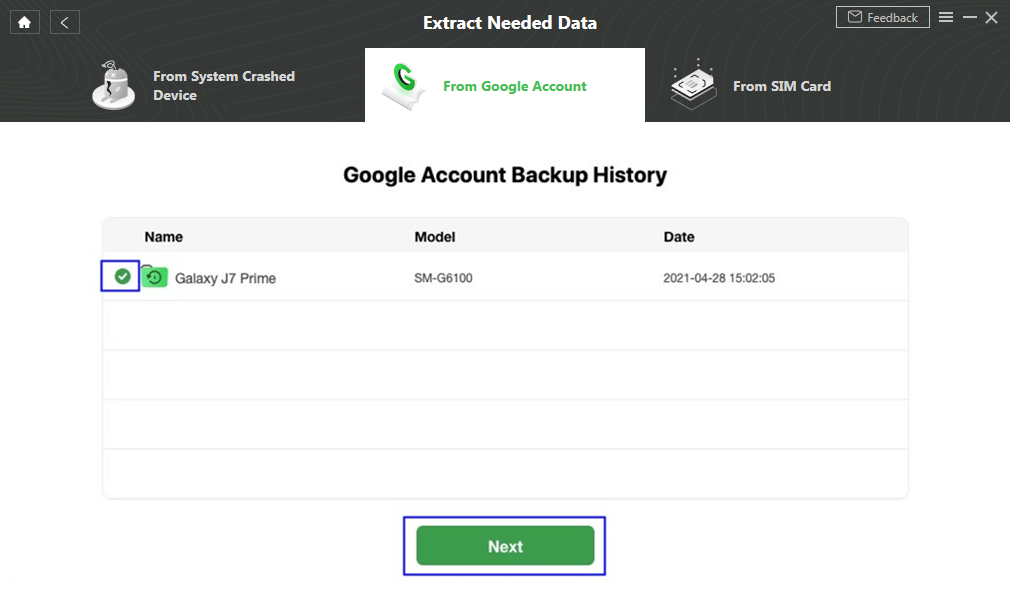
Выберите файлы резервных копий для загрузки
Шаг 6. Теперь вы можете просмотреть содержимое сообщений и выбрать сообщения, которые хотите получить, и нажать кнопку «На компьютер».
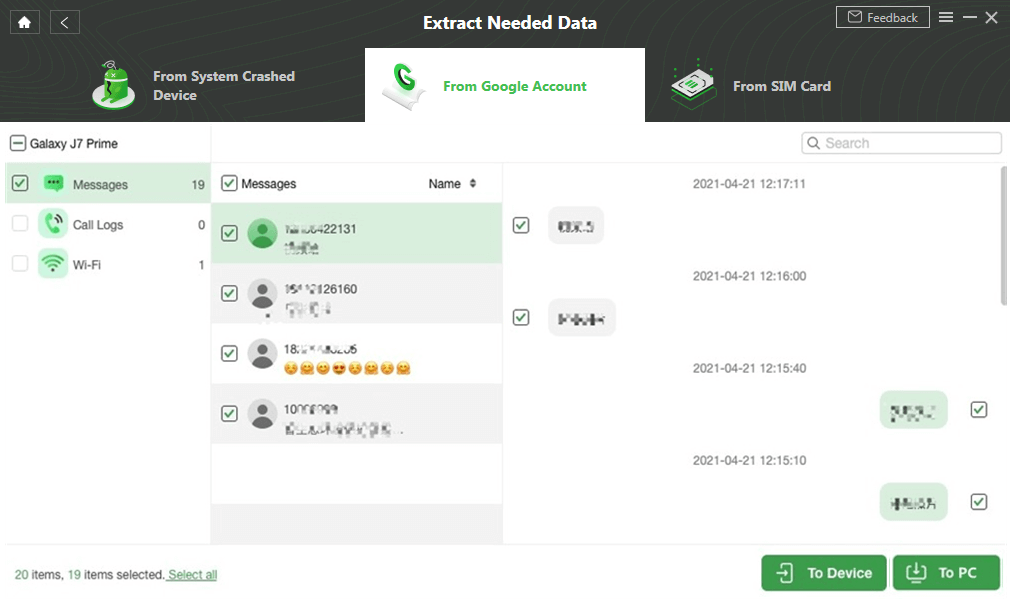
Выберите сообщения для извлечения из резервных копий Google
Как восстановить удаленные файлы из корзины Google Диска?
В большинстве случаев вы можете легко восстановить окончательно удаленные файлы Google Диска из папки корзины. Но это возможно только в том случае, если конечный пользователь случайно удалит не тот файл, не очистив корзину. Однако, если с момента удаления файла прошло всего несколько минут, вы можете просто щелкнуть «Отменить» в всплывающей подсказке.
Но если прошло много времени с тех пор, как вы случайно удалили файл или папку, не удаляя их дальше из корзины, то вот как вы можете восстановить удаленные файлы из корзины Google Диска.
Шаг 1. Откройте «Google Диск» и перейдите к пункту «Корзина» в разделе «Мой диск».

Восстановить удаленные файлы из корзины Google Диска
Шаг 2: Щелкните правой кнопкой мыши по удаленному файлу. Откроется контекстное меню с двумя вариантами: «Удалить навсегда» и «Восстановить».
Шаг 3: Здесь нажмите «Восстановить», чтобы восстановить удаленный файл.

Нажмите на вариант восстановления
Восстановить удаленные файлы из корзины Google Диска было легко и быстро. Следует отметить, что на восстановление файлов таким способом у вас есть всего 30 дней. Если с момента удаления файла прошло более 30 дней, то эти файлы автоматически перейдут в категорию безвозвратно удаленных файлов.
Как мне восстановить навсегда удаленные файлы с Google Диска Android?
Если описанный выше метод не помог восстановить удаленный файл с Google Диска, есть вероятность, что файл был удален безвозвратно. Итак, если это действительно так, мы составили список из 3 лучших методов, которые могут помочь вам восстановить даже навсегда удаленные файлы с Google Диска Android.
Метод 1. Из службы поддержки клиентов Google Диска
У всех пользователей Google Диска есть в общей сложности 30 дней для восстановления файлов, после чего папки и файлы навсегда удаляются из папки «Корзина», которую невозможно восстановить, если у вас нет резервной копии удаленных файлов. Однако в некоторых ситуациях служба поддержки клиентов Google Диска может вам помочь!
Чтобы воспользоваться службой поддержки клиентов Google Диска, выполните следующие действия!
Шаг 1. Перейдите в Центр поддержки клиентов Google Диска и нажмите «Связаться с нами».

Выберите Связаться с нами
Шаг 2. Теперь следуйте инструкциям на экране, чтобы связаться со службой поддержки клиентов:
- Вы создаете файл / файлы.
- Вы загрузили файл / файлы на Google Диск.
- Вы приняли от кого-то право собственности на файл.
Удаленные файлы или папки могут быть восстановлены службой поддержки клиентов в течение ограниченного периода времени только с даты удаления и при соблюдении нижеперечисленных условий.
Метод 2. Использование консоли администратора G Suite
Еще одно решение для восстановления навсегда удаленных файлов с Google Диска Android — использование консоли администратора G Suite. Пользователи G Suite могут восстановить файлы и папки Google Диска, которые были окончательно удалены из корзины, с помощью консоли администратора G Suite. Но следует отметить, что удаленные файлы можно восстановить из консоли администратора G Suite в течение 25 дней после удаления из корзины Google Диска.
Вот как восстановить файлы с помощью консоли администратора G Suite!
Шаг 1. Войдите в консоль администратора Google и перейдите в консоль администратора.
Шаг 2: Нажмите на значок «Пользователи» в консоли Google.
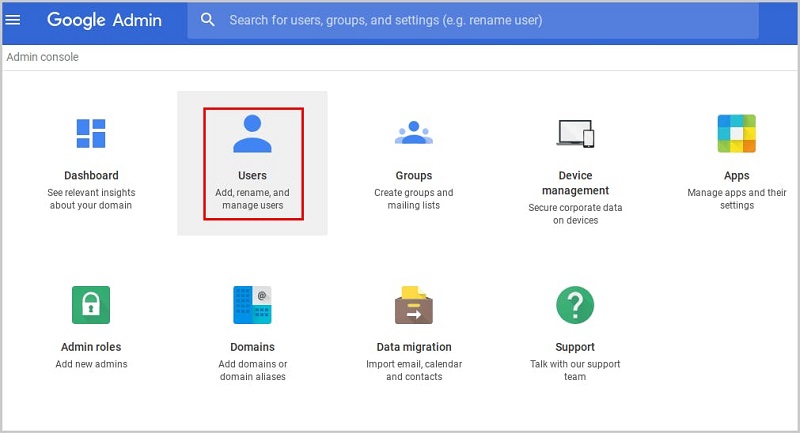
Нажмите на Пользователи в консоли Google.
Шаг 3. Наведите указатель мыши на имя пользователя, данные которого вы хотите восстановить, и нажмите значок с многоточием справа.
Шаг 4: Здесь выберите опцию «Восстановить данные» во всплывающем меню.
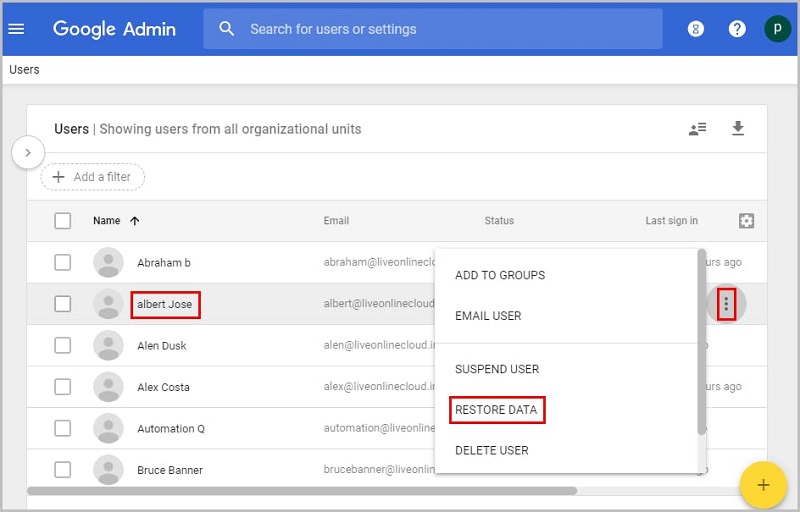
Выберите вариант восстановления данных
Шаг 5. Укажите диапазон дат, выберите параметр «Диск» в разделе «Приложение» и нажмите кнопку «Восстановить».
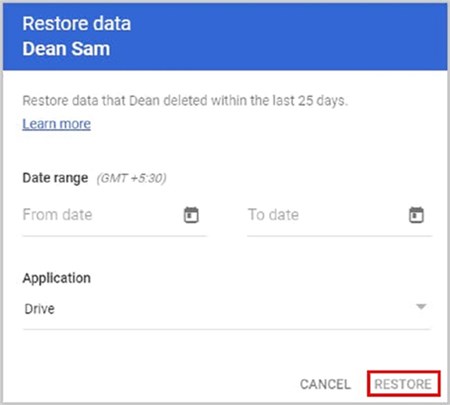
Нажмите кнопку «Восстановить»
Это все! К концу шага 5 все удаленные файлы в пределах указанного диапазона дат будут восстановлены на вашем устройстве Android через консоль администратора G Suite.
Метод 3: из Google Vault
Google Vault — еще один популярный вариант, который может помочь вам восстановить навсегда удаленные файлы с Google Диска Android! Google Vault — это веб-инструмент для архивирования, доступный для пользователей G Suite. После применения сохранения пользователи могут загружать сохраненные файлы по запросу.
Вот список шагов, как Google Vault работает для восстановления навсегда удаленных файлов из Google Dive Android.
Шаг 1. Войдите в Google Vault, используя свои учетные данные администратора.
Шаг 2: перейдите к опции «Вопросы» на левой панели и выберите уже существующую папку, в которой вы уже хранили данные.
Шаг 3: Нажмите на модуль «Поиск» на левой панели, выберите «Диск» в качестве типа приложения и укажите идентификатор электронной почты пользователя, потерявшего файл или папку.
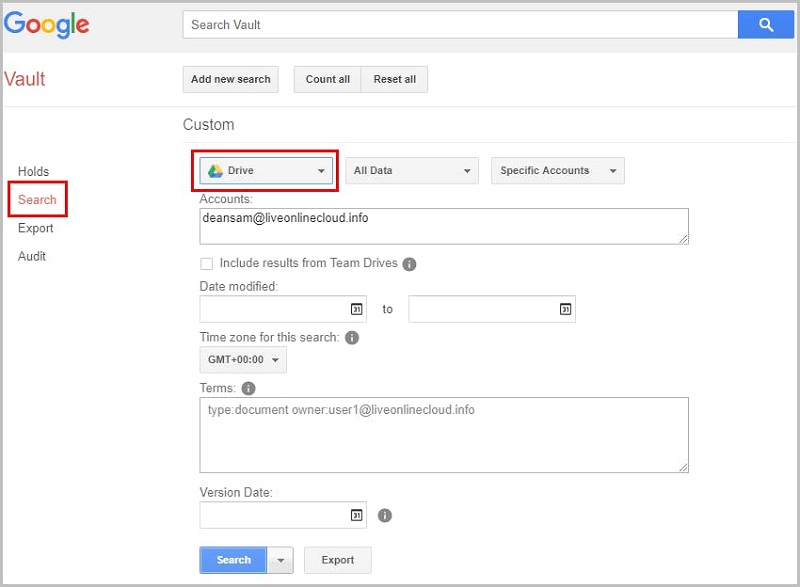
Введите адрес электронной почты пользователя в Google Vault
ПРИМЕЧАНИЕ: Вы можете фильтровать файлы по диапазону дат и расширенным условиям.
Шаг 4: Нажмите кнопку «Поиск», чтобы просмотреть все файлы с указанными условиями поиска.
Шаг 5: Нажмите на опцию «Экспорт результатов» в строке меню, чтобы экспортировать все файлы.

Экспорт файлов из Google Vault
Шаг 6: Наконец, нажмите «Загрузить» после завершения процесса экспорта или вы также можете открыть файл, щелкнуть значок с многоточием в правом верхнем углу и выбрать «Загрузить».
После загрузки файла администраторы могут отправить его соответствующему пользователю и попросить загрузить его обратно на Google Диск.
Нижняя линия
На этом мы подошли к концу этого руководства, где вы узнали, как восстановить навсегда удаленные файлы с Google Диска Android! Что ж, восстановить удаленные файлы Google Диска не так сложно, как кажется. Вам просто нужно положиться на надежный метод и правильно следовать инструкциям, чтобы получить безупречные результаты. И так, чего же ты ждешь? Выберите метод в соответствии с вашими требованиями и начните восстанавливать окончательно удаленные файлы с Google Диска Android.
[ad_2]