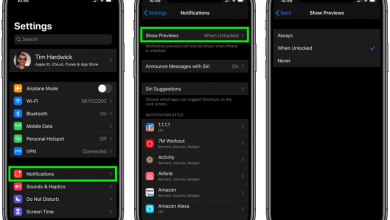5 способов исправить фотографии iPhone, исчезнувшие из фотопленки

[ad_1]
📱⭐
«У меня было много фотографий в фотопленке моего iPhone, и вдруг они исчезли. Я проверил свое хранилище и сказал, что фотографии все еще на моем iPhone, но моя фотопленка пуста. Я пробовал все: от перезагрузки iPhone до включения фотопотока. Когда я включил приложение, фотографии начали возвращаться, но затем оно вылетело, и они снова исчезли. Я не знаю, как вернуть фотографии, а они очень важны для меня. Вы можете помочь?»
Один из наших пользователей отправил вышеуказанный запрос некоторое время назад, и, хотя мы помогли ему вернуть его фотографии, мы подумали, что расширим то, чем мы с ним поделились. Это связано с тем, что мы получили запросы, подобные приведенному выше, от многих других пользователей, что указывает на то, что проблема встречается чаще, чем мы думали. Итак, читайте дальше, чтобы узнать о некоторых наиболее эффективных решениях, когда ваши фотографии внезапно исчезают из фотопленки.
Вариант № 1. Верните исчезнувшие фотографии с помощью iCloud
Если вы включили iCloud Photos, у вас может быть очень простой способ вернуть свои фотографии; просто выключив iCloud Photo Library», а затем снова включив. Это поможет вам повторно синхронизировать фотографии с других устройств, использующих тот же Apple ID, на целевое устройство. Для этого выполните эти очень простые шаги на целевом устройстве iOS;
Прежде чем начать, убедитесь, что ваши фотографии были успешно скопированы в iCloud, перейдя на iCloud и убедившись, что все ваши фотографии там.
Шаг 1: Перейдите в «Настройки», а затем нажмите на свой Apple ID в верхней части экрана. В следующем окне нажмите «iCloud».
Шаг 2: Нажмите на «Фотографии».
Шаг 3: В следующем окне отключите «Библиотека фотографий iCloud». При появлении запроса выберите «Удалить с iPhone». Не беспокойтесь, это удалит фотографии с вашего iPhone, но не из iCloud.
Шаг 4: Подождите несколько секунд, а затем включите «Библиотеку фотографий iCloud». Фотографии будут загружены обратно на iPhone. Убедитесь, что вы остаетесь подключенным к Wi-Fi, пока все фотографии не вернутся на устройство.

Вариант № 2. Загрузите недостающие фотографии с iCloud.
Еще один способ вернуть свои фотографии, если вы включили фотографии iCloud, — использовать веб-сайт iCloud. Вот пошаговое руководство, которое поможет вам в этом;
Шаг 1: На любом компьютере и в любом браузере перейдите на www.icloud а затем войдите в систему, используя свой Apple ID и пароль.
Шаг 2: Нажмите на фотографии, а затем попытайтесь найти фотографии, отсутствующие на вашем iPhone. Для каждой отсутствующей фотографии, которую вы найдете, щелкните значок загрузки, чтобы загрузить фотографию на свой компьютер.
Однако этот процесс может занять некоторое время, так как iCloud не позволяет загружать несколько изображений одновременно.

Вариант №3 Восстановить фотографии из iTunes/iCloud с помощью D-Back
Также возможно, что фотографии отсутствуют на вашем iPhone, потому что вы случайно удалили их или они были потеряны из-за проблемы с системой или настройками вашего iPhone. Если вы подозреваете, что это так, вы можете восстановить их из резервной копии iCloud или iTunes. Один инструмент восстановления данных может помочь вам выборочно восстановить только фотографии обратно на ваше устройство, а не заменить все данные на устройстве. Этот инструмент называется iMyFone D-Back, и вот как вы можете использовать его для восстановления фотографий обратно на устройство из резервных копий iTunes и iCloud;


Используйте D-Back для восстановления фотографий из резервной копии iTunes
Шаг 1: Установите программу на свой компьютер и запустите ее. В главном окне выберите «Восстановить из резервной копии iTunes», а затем нажмите «Пуск». В следующем окне вы должны увидеть список файлов резервных копий iTunes на этом компьютере. Выберите тот, с фотографиями, которые вы хотите восстановить, и нажмите «Далее».

Шаг 2: Выберите «Фото» в следующем окне и нажмите «Сканировать», чтобы продолжить.

Шаг 3: На странице результатов выберите фотографии, которые вы хотите восстановить, а затем нажмите «Восстановить», чтобы сохранить их на свой компьютер.

Используйте D-Back для восстановления фотографий из резервной копии iCloud
Шаг 1: в главном окне выберите «Восстановить из резервной копии iCloud» и нажмите «Пуск». Затем вам нужно будет войти в iCloud, чтобы получить доступ к файлам резервных копий iCloud в вашей учетной записи. Войдите в систему, а затем выберите нужный файл резервной копии iCloud. Нажмите «Далее», чтобы продолжить.

Шаг 2: В следующем окне выберите тип файла, который вы хотите восстановить, как «Фото», а затем нажмите «Сканировать». Это сократит время, необходимое для сканирования файла резервной копии на наличие нужных фотографий.

Шаг 3: Программа просканирует и проанализирует файл резервной копии и отобразит его содержимое на следующей странице. Выберите недостающие фотографии из отображаемых результатов и нажмите «Восстановить», чтобы сохранить их на свой компьютер.



Вариант № 4. Выйдите из iCloud, а затем снова войдите
Еще одно решение от appletoolbox, которое поможет вам вернуть свои фотографии, — просто выйти из iCloud, а затем войти снова. Это обновит приложение и позволит iPhone загрузить фотографии обратно на устройство. Вот пошаговое руководство, которое поможет вам в этом;
Шаг 1: Выйдите из iCloud на своем iPhone.
Шаг 2: Перейдите в «Фотографии», а затем удалите все фотографии, включая фотографии в «Недавно удаленной папке» и альбомах.
Шаг 3: Теперь «принудительно закройте» приложение «Фотографии». Для этого дважды нажмите кнопку «Домой» и проведите пальцем вверх по приложению «Фотографии», чтобы закрыть его.
Шаг 4: Войдите в iCloud, и все ваши фотографии будут загружены обратно на ваше устройство.
Вариант № 5. Решения Apple, которые можно попробовать, если фотографии все еще отсутствуют
Ниже приведены лишь некоторые из решений, которые вы можете попробовать, чтобы помочь вам найти недостающие фотографии;
Проверьте недавно удаленную папку
- Шаг 1. Перейдите в «Фотографии» > «Альбомы» > «Недавно удаленные».
- Шаг 2: Нажмите «Выбрать», а затем нажмите на каждую из фотографий, которые вы хотите восстановить.
- Шаг 3: Нажмите «Восстановить» и подтвердите, что хотите восстановить фотографии.

Убедитесь, что iCloud Photos включен
С фотографиями iCloud вы можете получить доступ ко всему хранилищу фото и видео в iCloud на любом устройстве. Если вы не видите их на своем iPhone, возможно, фото iCloud не включены. Вот как включить «iCloud Photos» на вашем iPhone;
- Шаг 1. Перейдите в «Настройки» > {Ваше имя} > iCloud.
- Шаг 2: Нажмите «Фото», а затем включите «Фото iCloud».

Показать свои фотографии
Вы также могли скрыть фотографии в представлении «Моменты», «Коллекции» и «Годы». В этом случае фотографии не появятся в вашей фотопленке, а будут в вашем скрытом альбоме. Вы можете показать фотографии, используя эти очень простые шаги;
- Шаг 1. Откройте приложение «Фотографии», а затем нажмите на вкладку «Альбом».
- Шаг 2: В разделе «Другие альбомы» нажмите «Скрытые».
- Шаг 3: Выберите фотографии, которые вы хотите показать, и нажмите «Показать».

Войдите, используя тот же Apple ID
Чтобы ваши фотографии и видео отображались на iPhone, вам необходимо убедиться, что вы вошли в систему с одним и тем же Apple ID на всех устройствах. Вы можете проверить Apple ID, который вы используете на своем iPhone в разделе «Настройки» и на вашем Mac в разделе «Системные настройки». Если вы не используете тот же идентификатор, выйдите, а затем снова войдите, используя правильный идентификатор.
[ad_2]
Заключение
В данной статье мы узнали5 способов исправить фотографии iPhone, исчезнувшие из фотопленки
.Пожалуйста оцените данную статью и оставьте комментарий ниже, ели у вас остались вопросы или пожелания.