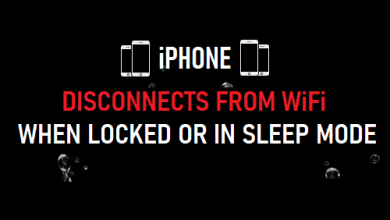5 способов импортировать контакты с iPhone на Mac (поддерживается iOS 15/14/13/12)

[ad_1]
📱⭐
Я только что получил новый Mac. Мои контакты iPhone обширны и полны. Я понимаю, что если я хочу синхронизировать компьютер с iPhone, я должен убедиться, что компьютер является источником, поскольку вся существующая информация на iPhone будет перезаписана. Я не знаю, что делать. Кто может помочь мне импортировать контакты с iPhone (под управлением iOS 15) на Mac? Спасибо за любую помощь!!!
Как и в примере на форуме Apple, довольно много пользователей iPhone хотят импортировать свои контакты с iPhone на Mac либо с целью их безопасности, либо для удобства их использования на Mac. Ключ — это возможно? Если да, то как мы можем это сделать?
Во-первых, абсолютно возможно импортировать контакты с iPhone на Mac. И вот в этой статье мы расскажем о 4 эффективных способах сделать это.
- Способ 1: Импорт контактов с iPhone на Mac напрямую

-
Способ 2. Импорт контактов с iPhone на Mac с помощью iTunes/Finder
- 2.1. С iTunes
- 2.2. С Finder
- Способ 3. Перенос контактов с iPhone на Mac с помощью iCloud
- 3.1. Синхронизируйте контакты с iPhone на Mac с iCloud
- 3.2. Синхронизация контактов с iPhone в адресную книгу Mac
- Способ 4. Перенос контактов с iPhone на Mac с помощью AirDrop
Способ 1. Импорт контактов с iPhone на Mac напрямую
Если вы ищете самый быстрый и удобный способ перенести контакты с iPhone на Mac без iCloud, iTunes или чего-то еще, то iMyFone D-Back для Mac заслуживает доверия. Как профессиональный инструмент передачи данных, он способен перенос контактов с iPhone на Mac напрямую, с очень простыми шагами. (Если вы используете компьютер с Windows, iMyFone D-Back для Windows также готов для вас).
- Поддерживает бесплатный предварительный просмотр контента раньше, что позволяет пользователям принимать более взвешенные решения о том, что импортировать.
- Помогает пользователям выборочно или полностью импортировать контакты, которые им нужны с iPhone на Mac, что является отличительным преимуществом.
- Помимо контактов, D-Back помогает передача и восстановление 18+ типов данныхвключая фотографии, тексты, сообщения WhatsApp, заметки.
- Применяется практически ко всем iPhone/iPad/iPod Touch, включая последний iPhone 12 и все версии iOS, включая iOS 15.
Шаги по импорту контактов с iPhone на ПК / Mac с помощью iMyFone D-Back
Сначала загрузите программное обеспечение и установите его на свой компьютер.


Шаг 1.Запустите D-Back. Подключите iPhone к Mac, затем выберите «Восстановить с устройства iOS» вариант. Выбирать «Контакт» из типов данных и нажмите «Следующий» сканировать.

Шаг 2.iMyFone D-Back выполнит поиск и список всех ваших контактов для предварительного просмотра. Даже те, которые вы удалили со своего iPhone, также могут быть найдены.

Шаг 3.Нажмите на «Восстанавливаться» и выберите папку на вашем компьютере для хранения импортированных контактов.



Способ 2. Импорт контактов с iPhone на Mac с помощью iTunes/Finder
2.1. С iTunes (на macOS Mojave или более ранней версии или на ПК с Windows)
Шаг 1. Запустите iTunes и подключите его к своему iPhone.
Шаг 2. Нажмите на значок устройства и выберите «Информация«.
Шаг 3. Выбирать «Синхронизация контактов«, и нажмите «Применять«.

2.2. С Finder (в macOS Catalina)
Шаг 1. Подключите свой iPhone к Mac и откройте Finder.
Шаг 2. Щелкните имя своего iPhone на левой боковой панели в окне Finder.
Шаг 2. Нажмите на «Информация«, и проверьте»Синхронизировать контакты на [Your iPhone Name]«. Нажмите «Применять«.
Способ 3. Перенос контактов с iPhone на Mac с помощью iCloud
3.1. Синхронизируйте контакты с iPhone на Mac с iCloud
Шаг 1. Убедитесь, что вы вошли в свой Apple ID на своем iPhone. Идти к Настройки> iCloud и включить Контакты на.

Шаг 2. Посетите iCloud на своем Mac и войдите в свою учетную запись. Нажмите на Контакты значок , а затем щелкните значок шестеренки в левом нижнем углу. Выберите контакты, которые вы хотите сохранить на свой Mac, а затем нажмите «Экспорт визитной карточки«. После этого вы сможете найти их в Контакты на Mac.

3.2. Синхронизация контактов с iPhone в адресную книгу Mac
Шаг 1. На iPhone: перейдите к Настройки> iCloud и включи Контакты.
Шаг 2. На Mac: перейдите к Системные настройкиВыбрать iCloud и включить Контакты. Таким образом, вы увидите все контакты iPhone, синхронизированные с вашей адресной книгой Mac.

Этот метод может только синхронизировать все контакты целиком вместо конкретных.
Способ 4. Перенос контактов с iPhone на Mac с помощью AirDrop
Шаг 1. Войдите в iCloud на своем iPhone. Включите Wi-Fi и Bluetooth.
Шаг 2. Откройте Центр управления, коснитесь AirDrop и переключите разрешения с «Выкл.» на «Только контакты» или «Каждый«.
Шаг 3. выберите Идти> AirDrop из строки меню в Finder на Mac. Настройте свой Mac так, чтобы он был обнаружен «Только контакты» или «Каждый«.

Шаг 4. Запустите приложение «Контакты», выберите контакт, который хотите передать, и нажмите «Поделиться контактомкнопку «. Нажмите «AirDrop» и отправьте его на свой Mac.
Заключение
В статье предложено четыре метода, как импортировать контакты с iPhone на Mac. Вы можете свободно выбрать тот, который подходит вам лучше всего, исходя из вашей собственной ситуации. Однако нет сомнений, что iMyFone D-обратно это идеальный выбор, поскольку он помогает пользователям наиболее эффективным способом. Кроме того, он обеспечивает бесплатная пробная версия версия для всех, чтобы просмотреть свои контакты перед импортом работы. Чего же ты ждешь? Просто скачайте, чтобы попробовать, и будьте уверены, что он вас не подведет.


[ad_2]
Заключение
В данной статье мы узнали5 способов импортировать контакты с iPhone на Mac (поддерживается iOS 15/14/13/12)
.Пожалуйста оцените данную статью и оставьте комментарий ниже, ели у вас остались вопросы или пожелания.