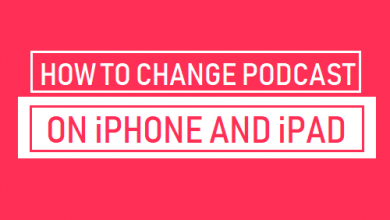5 решений для iPhone, зависшего на экране завершения обновления
[ad_1]
📱⭐
То iPhone застрял на экране завершения обновления о проблеме сообщали многочисленные пользователи. Фактически, iPhone может застрять на разных этапах процесса обновления, и застревание на этом последнем этапе, безусловно, вызывает наибольшее раздражение, поскольку вы находитесь всего в одном шаге от завершения обновления. Тем не менее, есть много эффективных решений, которые могут спасти ваш телефон. Наша команда собрала информацию и провела эксперименты по этой проблеме, а затем, наконец, выбрала 5 лучших решений для устранения проблемы.
- Решение 1. Жесткая перезагрузка
- Решение 2. Освободите больше места
- Решение 3. Обновление на компьютере
- Решение 4. Исправление системных ошибок
- Решение 5. Проверьте оборудование
1. Жесткая перезагрузка iPhone
Начнем с классического исправления, которое поможет в любом застрявшем сценарии. Жесткая перезагрузка заставит ваш iPhone завершить процесс обновления и перезагрузиться. Чтобы выполнить жесткую перезагрузку разных моделей iPhone, следуйте инструкциям ниже.
Для iPhone 6 или предыдущего: одновременно удерживайте кнопку «Питание» и «Домой» около 13 с. Затем ваш телефон перезагрузится после вибрации.
Для iPhone 7 и 7 Plus: одновременно нажимайте кнопки «Режим сна/Пробуждение» и «Увеличение громкости», пока устройство не перезагрузится.
Для iPhone 8 и новее: нажать кнопку «Громкость вверх» и сразу отпустить, затем нажать кнопку «Громкость загрузки» и тоже отпустить. Удерживайте кнопку «Питание», пока не увидите логотип Apple.
2. Очистить локальное пространство
Обычно телефон может зависнуть на любом этапе процесса обновления, когда в его локальном хранилище недостаточно места. Это часто происходит с пользователями iPhone 8, iPhone X или 11 с 64 ГБ локального хранилища, учитывая, что телефон предварительно загружен кучей данных, даже если он новый. Чтобы решить проблему зависания iPhone X на экране завершения обновления, вы можете сначала выполнить последнее решение, а затем удалить бесполезные фотографии, видео, приложения или другие документы, чтобы освободить место.
3. Используйте компьютер для обновления iPhone
Обычно пользователи обновляют iOS непосредственно на наших телефонах. Но если вы пытались несколько раз и обнаружили, что это не сработало, вы можете использовать iTunes на своем ПК или Finder на своем Mac, чтобы обновить телефон. Обновление с компьютера позволяет избежать проблем, связанных с беспроводной передачей дельты, и предотвратить зависание телефона во время обновления. Чтобы обновить iPhone с компьютера, просто следуйте приведенным ниже инструкциям.
-
Окна
Шаг 1: Обновите iTunes до последней версии на вашем компьютере;
Шаг 2: Подключите iPhone к компьютеру. После обнаружения перейдите в «Сводка» > «Проверить наличие обновлений»;
Шаг 3: Нажмите «Загрузить и обновить» и подождите, пока iTunes установит для вас обновление.
-
Мак
Шаг 1: Подключите свой iPhone к Mac и откройте Finder;
Шаг 2: Найдите свой iPhone на левой боковой панели в разделе «Местоположения», затем нажмите на него;
Шаг 3: Теперь вы находитесь на вкладке Общие. Нажмите кнопку «Проверить наличие обновлений». Наконец, нажмите «Загрузить и обновить».
4. Исправьте зависание iPhone на экране завершения обновления с помощью Joyoshare UltFix
Нельзя игнорировать тот факт, что проблема может быть вызвана системными ошибками или ошибками. В этом случае нам понадобится помощь профессиональной программы восстановления системы iOS Joyoshare UltFix. На самом деле он способен решить подобные проблемы без потери данных, например, iPhone не будет обновляться.
Joyoshare UltFix обеспечивает большое удобство, поскольку переводит ваше устройство в режим восстановления одним щелчком мыши. Он полностью поддерживает практически любые модели iPhone, iPad, iPod и Apple TV с iOS 13. Пока вы загружаете программное обеспечение, ваша проблема будет устранена всего за несколько минут.
Ключевые особенности восстановления системы Joyoshare UltFix iOS:
Исправить зависание iPhone на экране завершения обновления без потери данных
Один щелчок бесплатно, чтобы войти / выйти из режима восстановления
Поддержка всех моделей iPhone и версий iOS (iOS 13)
Устранение проблем с iOS всего за несколько кликов
Следующая часть представляет собой руководство о том, как использовать Joyoshare UltFix для решения проблемы. Вы можете скачать его по ссылкам выше.
-
Шаг 1 Запустите Joyoshare UltFix
Запустите Joyoshare UltFix и подключите iPhone к компьютеру с помощью кабеля Apple. Нажмите «Войти в режим восстановления», чтобы перевести iPhone в режим восстановления. Затем нажмите кнопку «Пуск», чтобы перейти к следующему шагу.
-
Шаг 2 Выберите режим ремонта
Два режима на экране предназначены для проблем разной степени серьезности. «Стандартный режим» предназначен для решения распространенных проблем без потери данных. Выберите «Стандартный режим» и нажмите кнопку «Далее».
-
Шаг 3 Скачайте и проверьте пакет прошивки
Убедитесь, что вся информация, отображаемая на экране, верна. Затем нажмите кнопку «Загрузить», чтобы загрузить и проверить пакет прошивки. Программное обеспечение загрузит пакет встроенного ПО на основе информации, которую вы только что подтвердили.
-
Шаг 4 Исправить зависание iPhone на экране завершения обновления
На этом последнем шаге нажмите кнопку «Восстановить». Программа начнет распаковывать прошивку и восстанавливать iOS. Через несколько минут iPhone вернется в нормальное состояние, и вы сможете без проблем обновить его.
5. Проверьте оборудование в магазинах Apple.
С последними 4 решениями эта общая проблема должна быть решена. Но если это не так, возможно, ваш iPhone страдает от определенных аппаратных сбоев, которые мешают правильному обновлению телефона. Чтобы получить полную и профессиональную проверку, вы можете обратиться в близлежащие торговые точки Apple, где технические специалисты скажут вам, что именно не так, и исправят это для вас.
[ad_2]
Заключение
В данной статье мы узнали 5 решений для iPhone, зависшего на экране завершения обновления
.Пожалуйста оцените данную статью и оставьте комментарий ниже, еcли у вас остались вопросы или пожелания.