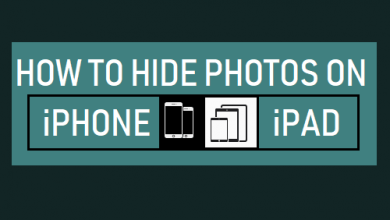4 умных способа обмена данными с Android или iOS на смартфоны Pixel

[ad_1]
📱⭐
Мобильные устройства стали самыми удобными и доступными устройствами, которые можно использовать где угодно и которые могут хранить ваши данные, будь то воспоминания, файлы или любая официальная информация. В любом случае, большую часть времени мы хотим передавать данные между несколькими устройствами, и в ходе этого процесса мы сталкиваемся с некоторыми проблемами, особенно при передаче между различными операционными системами, такими как Android и iOS. Итак, здесь мы должны решить ваши проблемы кристально чистым способом передавать данные на устройства Google Pixel.

- Способ 1. Передача до 18 типов данных в Pixel через iTransor Pro

- Способ 2. Экспорт данных в пиксель с помощью адаптера быстрого переключения
- Способ 3. Перенос данных с пикселя на пиксель с помощью приложения Data Transfer Tool
- Метод 4. Получите данные с Android на Pixel 6/6 Pro через Wi-Fi
- Часто задаваемые вопросы: Подробнее о Google Pixel
Способ 1. Передача до 18 типов данных в Pixel через iTransor Pro
iMyfone iTransor Pro — это решение для передачи данных с телефона на телефон, которое не только позволяет пользователям передавать данные исключительно, но и обеспечивает самую безопасную зону без Wi-Fi или сотовых данных на нескольких платформах. Ниже перечислены наиболее приятные функции iTransor Pro:
- Он предлагает универсальное решение для всех проблем с передачей данных, обеспечивая высокую эффективность, высокую скорость и бесперебойный канал передачи данных.
- iTransor Pro, основанный на передовых технологиях, обеспечивает безопасность ваших данных и гарантирует, что они не будут повреждены или перезаписаны.
- Быстрый и простой способ передачи данных всего за 3 шага.
- Нам доверяют более 100 000 пользователей, и он поддерживает более 6 языков по всему миру.


Шаг 1.Подключить устройства к компьютеру
Откройте приложение и нажмите Передача других данных. Подключите принимающее и отправляющее устройство независимо от операционной системы к ноутбуку с помощью оригинальных USB-кабелей. Разрешить доступ к передаче данных с обоих устройств.

Шаг 2.Готов к передаче
После подключения устройств нажмите Передача и следуйте инструкциям на экране вашего ноутбука. Не паникует, если вы мобильны, просите дальнейшего разрешения; это совершенно безопасный процесс.

Шаг 3.Выберите данные
Теперь вы можете видеть все данные с вашего телефона на экране ноутбука. Выберите данные, которые хотите передать, и нажмите Передача. Способы передачи могут различаться в зависимости от типа выбранных данных.

Шаг 4.Передача данных успешно
iTransor Pro претендует на высокую скорость передачи данных; однако время может варьироваться в зависимости от размера данных.

Способ 2. Экспорт данных в пиксель с помощью адаптера быстрого переключения
Google уже много лет работает над тем, чтобы привлечь пользователей, предлагая простоту, и на этот раз эта простота представлена в форме адаптера быстрого переключения, который легко передает данные с телефонов iOS или Android на Pixel. Мы можем назвать это OTG, который помогает USB-порту подключать другие устройства/смартфоны для наиболее безопасного обмена данными. Адаптер быстрого переключения позволяет обмениваться несколькими типами копий, включая фотографии, видео, аудио, текстовые сообщения, контакты, iMessage и многие другие. Адаптер быстрого переключения Pixel совместим с версиями iOS 8+ и Android 5+.

Ниже приведено пошаговое руководство по передаче данных с помощью адаптера быстрого переключения.
Шаг 1.Настройте новое устройство Pixel
Включите новое устройство Pixel и настройте его первоначальные настройки, например язык и сеть Wi-Fi. В процессе настройки устройство спросит, хотите ли вы копировать данные с другого устройства или нет. Просто нажмите Следующий скопировать его со старого устройства.
Шаг 2.Подключите телефон к адаптеру
С помощью зарядного кабеля вашего существующего устройства подключите его сторону USB с адаптером быстрого переключения и другие к телефону. Подключите адаптер к устройству Pixel и продолжите процесс. Ваше устройство Android или iOS запросит разрешение, разрешит его и продолжит процесс.
Шаг 3.Перенесите выбранные данные на устройство Pixel
Здесь вам будет предложено войти в свою учетную запись Google, после чего вы сможете выбрать файлы, которые необходимо передать. Подождите некоторое время, пока процесс обмена не будет завершен, и вы получите уведомление.

Способ 3. Перенос данных с пикселя на пиксель с помощью приложения Data Transfer Tool
Для переноса данных с Pixel на Pixel не требуется дополнительное приложение для обмена данными Android, поскольку в нем уже есть инструмент передачи данных по умолчанию, который позволяет обмениваться данными между устройствами без подключения к ноутбуку. Инструмент передачи данных по умолчанию поддерживает практически все типы обмена копиями, включая фотографии, видео, контакты, музыку, текстовые сообщения, а также учетные записи Google, приложения и данные приложений. Кроме того, вы также можете синхронизировать или перенести свои данные из старого Pixel в новый Pixel, войдя в свою учетную запись Google. Ниже приведена пошаговая процедура переноса данных со старого устройства Pixel на новое устройство Pixel.

Шаг 1.Сделать приготовления
Вставьте SIM-карту в новое устройство Pixel и подготовьте адаптер для быстрого переключения. Не забудьте зарядить новый и старый телефон Pixel, прежде чем начать процесс обмена.
Шаг 2.Настройте устройство
Включите устройство и подключитесь к частной или доверенной сети Wi-Fi. Кран Завершить настройку пикселейзатем перейдите к Настройки и нажмите Завершить настройку. Ваше новое устройство автоматически проверит наличие обновлений, и потребуется некоторое время для завершения процесса загрузки и установки.
Шаг 3.Подключите свои телефоны
После завершения всех настроек подключите старые и новые устройства Pixel с помощью адаптера быстрого переключения и следуйте инструкциям. Кран Следующий и продолжайте процесс, пока не начнется процесс передачи.

Шаг 4.Выберите файлы и перенесите их
Теперь откройте инструмент передачи данных как на старом, так и на новом пикселе и выберите файл, который вы хотите скопировать на новое устройство. Затем нажмите Копировать, и начнется процесс передачи. Кран Следующий и следуйте инструкциям, пока все не будет сделано.
Метод 4. Получите данные с Android на Pixel 6/6 Pro через Wi-Fi
Вы также можете передавать данные со своего устройства Android на устройство Google Pixel без адаптера-переключателя и компьютера. Однако помните, что передача данных по Wi-Fi возможна только в том случае, если на вашем существующем устройстве установлена версия Android 5+, а новое устройство — Pixel 6 или Pixel 6 pro. Ниже приведено пошаговое руководство по передаче данных с Android на Pixel через Wi-Fi.

Шаг 1.Настройте свое устройство
Включите устройство и выполните первоначальную настройку устройства. Следуйте инструкциям на экране и подключитесь к частной или доверенной сети Wi-Fi.
Шаг 2.Подключиться к устройству
Во время настройки устройства при запросе Копировать приложения и данныекран Следующий копировать. Затем нажмите Использовать старое устройство и нажмите Следующий.
Шаг 3.Выберите «Без кабеля»
Когда попросили Найдите кабель вашего старого телефонакран Нет кабеля и нажмите Ok. Включите старое устройство и откройте уведомления, чтобы настроить телефон.
Шаг 4.Передача данных
После подключения телефонов вы получите список параметров передачи данных на телефоне Pixel и нажмите Копировать или выберите файлы, которые хотите передать, а затем нажмите Копировать.
Связанные советы по передаче телефона
- 1. Перенос заметок с Android на iPhone
- 2. Передача данных с Motorola на Samsung
- 3. Перенос фотографий с Huawei на iPhone
- 4. Перенос данных с Android на iPhone
Часто задаваемые вопросы: Подробнее о Google Pixel
1. Считается ли Google Pixel Android?
Google Pixel — это торговая марка потребительских электронных устройств, разработанных Google и работающих под управлением Chrome OS или операционной системы Android, которая спроектирована, разработана и продается Google как часть линейки продуктов Google Pixel.
2. Как мне сделать резервную копию моих Google Pixels?
- Сдвиньте нижнее меню вверх, прокрутите и выберите Настройки.
- Прокрутите до Система. Выбирать Резервный.
- Включи Резервное копирование на Google Диск.
- Идти к Счет, выберите резервную учетную запись. Выбирать Ok.
Суть
Передача данных между устройствами не является сложной задачей; вам нужна лишь небольшая помощь, и это легко сделать. У вас есть несколько способов обмена данными с Android или iOS на устройстве Pixel, например, через компьютер, инструмент передачи данных, адаптер быстрого переключения и через Wi-Fi.


[ad_2]
Заключение
В данной статье мы узнали4 умных способа обмена данными с Android или iOS на смартфоны Pixel
.Пожалуйста оцените данную статью и оставьте комментарий ниже, ели у вас остались вопросы или пожелания.