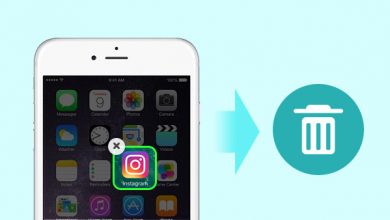4 решения для закладок Safari, исчезнувших на iPhone
[ad_1]
📱⭐
В: «Мои закладки исчезли на моем iPhone. Что мне делать, чтобы решить проблему и вернуть важные данные?» — Брент
Если вы часто зависаете в дискуссионных группах, связанных с iPhone, вы должны быть знакомы с темой «пропали закладки на iPhone». Об этом часто сообщают, особенно после обновления iOS. Однако ваши закладки Safari могут внезапно исчезнуть из-за других неопределенных возможностей. Несмотря на причины, такие как Брент, самое главное найти то, что вы можете сделать, чтобы решить проблему и восстановить исчезнувшие закладки с iPhone.
- Решение 1. Закройте и откройте приложение Safari
- Решение 2. Проверьте данные и время
- Решение 3. Аппаратный сброс iPhone
- Решение 4. Восстановите удаленные закладки Safari
Часть 1. Перезапустите приложение Safari
Если ваши закладки Safari не синхронизируются или просто внезапно исчезли на iPhone, вам следует немедленно закрыть приложение. Обычно простой перезапуск может помочь решить множество неожиданных проблем, даже если Safari не работает на iPhone. Чтобы сделать это, вы можете выполнить следующие шаги:
Шаг 1: дважды нажмите кнопку «Домой» или проведите пальцем вверх по экрану, чтобы отобразить все приложения, работающие в фоновом режиме;
Шаг 2: проведите пальцем влево или вправо, чтобы найти и закрыть Safari, сдвинув его вверх;
Шаг 3: вернитесь к экрану iPhone, чтобы снова перезапустить приложение Safari.
Часть 2. Установите данные и время
Иногда проблему с исчезновением закладок на iPhone можно решить, изменив настройки «Данные и время» на устройстве. Для этого нужно зайти в «Настройки» — «Общие» — «Данные и время» — «Автоматически». Тот, кто уже включил его, может сначала выключить, подождать около 20 секунд, а затем снова включить.
Часть 3. Принудительно перезагрузите iPhone
Как всегда, принудительный перезапуск устройства может помочь вам исправить некоторые большие и маленькие ошибки, в том числе исчезновение закладок Safari на iPhone. Если перезапуск приложения Safari не работает, попробуйте выполнить шаги здесь:
Для iPhone 6s и более ранних версий: одновременно нажмите и удерживайте кнопки «Домой» и «Верх» (или «Бок») около 10 секунд. Отпустите их, когда на экране появится логотип Apple;
Для iPhone 7/7 плюс: одновременно удерживайте кнопки уменьшения громкости и боковые кнопки, пока на iPhone не отобразится логотип Apple;
Для iPhone X/8/8 Plus и новее: быстро нажмите и отпустите кнопку увеличения громкости. Затем быстро нажмите и отпустите кнопку уменьшения громкости. Затем удерживайте боковую кнопку, чтобы дождаться появления логотипа Apple на экране.
Часть 4. Восстановление исчезнувших закладок на iPhone
Joyoshare iPhone Data Recovery — это программа, специально разработанная для восстановления утерянных, удаленных и исчезнувших данных с iPhone, iPad и iPod touch. Он поддерживает возврат различных типов файлов iOS, таких как закладки Safari, видео, фотографии, журналы вызовов, календари, сообщения и т. д.
Благодаря совместимости со всеми версиями iOS, такими как iOS 13/12, Joyoshare iPhone Data Recovery пользуется спросом у многих пользователей. Он не только позволяет вам восстанавливать данные с самого iPhone, но также может помочь вам восстанавливать данные из резервных копий iTunes и iCloud. Вы также можете применить его к ситуациям потери данных, если вам нужно.
Ключевые особенности восстановления данных Joyoshare iPhone:
Выборочно и легко восстанавливайте закладки Safari с iPhone
Поддержка зашифрованного резервного копирования и двухфакторной аутентификации.
Применимо к повреждению водой, сбросу настроек, неправильному удалению и т. д.
Работайте на iOS 13 с возможностью предварительного просмотра в реальном времени
-
Шаг 1 Запустите программу, чтобы выбрать режим
Запустите установленный Joyoshare iPhone Data Recovery на своем компьютере. На верхней панели навигации вы можете увидеть расположенные там «Восстановить с iDevice», «Восстановить из iTunes» и «Восстановить из iCloud». Выберите первый и подключите свой iPhone, чтобы восстановить его с iPhone без резервного копирования.
-
Шаг 2 Сканировать закладки Safari с iPhone
После завершения распознавания вы можете просмотреть информацию об устройстве и поддерживаемые типы данных. Выберите «Закладки Safari» и нажмите кнопку «Сканировать», чтобы начать поиск данных напрямую с устройства iPhone. Или вы можете просто сканировать все типы iOS по умолчанию, как вам нравится.
-
Шаг 3 Вернуть исчезнувшие закладки
Когда сканирование завершится, вы попадете на страницу результатов, чтобы просмотреть и проверить все, что можно восстановить. Просмотрите закладки Safari так, как вам удобно, и выборочно отметьте нужную. Вы также можете щелкнуть настройки в правом верхнем углу, чтобы установить формат HTML или CSV, и нажать «Восстановить» для экспорта на свой компьютер.
Вывод
Перечисленные в этой статье решения могут помочь решить проблему с пропавшими или исчезнувшими закладками Safari в разных случаях. Кроме того, также рекомендуется проверить состояние системы Apple, чтобы увидеть, что-то не так с закладками Safari или Safari не может подключиться к серверу в обычном режиме. Буду рад видеть, что вы делитесь здесь другими решениями.
[ad_2]
Заключение
В данной статье мы узнали 4 решения для закладок Safari, исчезнувших на iPhone
.Пожалуйста оцените данную статью и оставьте комментарий ниже, еcли у вас остались вопросы или пожелания.