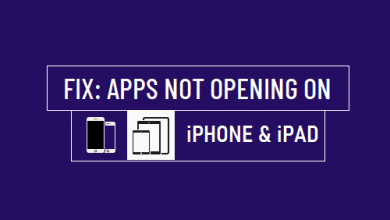4 решения для обновления iPhone, застрявшего на логотипе Apple
[ad_1]
📱⭐
С момента выпуска iOS 13 многие пользователи iPhone ощутили прелесть новой iOS и Обновление iPhone застряло на логотипе Apple проблема. Конечно, разочаровывает то, что ваш iPhone застрял, пока вы с нетерпением ждете обновления новых функций iOS. Люди склонны впадать в панику при таких обстоятельствах, но это совершенно необязательно. Мы подготовили 4 решения, которые помогут вам избавиться от проблемы и обновить ее самым безопасным способом.
- Решение 1. Жесткая перезагрузка
- Решение 2. Обновление на компьютере
- Решение 3. Восстановление iOS без потерь
- Решение 4. Служба поддержки Apple
1. Жесткая перезагрузка iPhone, когда iPhone зависает на логотипе Apple во время обновления
Обнаружив проблему, вы можете попробовать перезагрузить устройство. Но если перезагрузка не избавит ваш iPhone от дилеммы, вы можете попытаться перезагрузить iPhone. Жесткая перезагрузка аналогична извлечению батареи из телефона, а затем ее повторной установке, что делает ее более тщательной, чем обычная перезагрузка. Процессы жесткой перезагрузки на разных iPhone различаются, и мы предоставили руководство по жесткой перезагрузке ниже для справки.
Для iPhone 8 и более поздних моделей iPhone: быстро нажмите и отпустите кнопку «Увеличение громкости»> быстро нажмите и отпустите кнопку «Уменьшение громкости»> нажмите и удерживайте боковую кнопку около 10 секунд и отпустите боковую кнопку, когда появится логотип Apple.
Для iPhone 7 и 7 Plus: одновременно нажмите кнопки «Режим сна/Пробуждение» и «Увеличение громкости» в течение примерно 10 секунд. Отпустите, как только увидите логотип Apple на экране.
Для iPhone 6 и производных: нажмите кнопку «Боковая» и кнопку «Домой» одновременно примерно на 10 с. Отпустите, как только увидите логотип Apple на экране.
2. Используйте компьютер для обновления iPhone
Люди, которые обновляют iPhone напрямую, с большей вероятностью обнаружат, что их iPhone застрял на логотипе Apple во время обновления. Напротив, обновление с компьютера позволяет избежать проблем, связанных с беспроводной передачей дельты, и, следовательно, предотвратить зависание телефона во время обновления. Чтобы обновить iPhone с компьютера, просто следуйте приведенным ниже инструкциям.
-
Окна
Шаг 1: Обновите iTunes до последней версии на вашем компьютере;
Шаг 2: Подключите iPhone к компьютеру. Когда он будет обнаружен, перейдите на вкладку «Проверить наличие обновлений» в разделе «Сводка»;
Шаг 3: Нажмите кнопку «Загрузить и обновить», и iTunes установит для вас обновление.
-
Мак
Шаг 1: Подключите свой iPhone к Mac и откройте Finder;
Шаг 2: Найдите свое устройство на левой боковой панели в разделе «Местоположения», затем нажмите на него, чтобы перейти на вкладку «Общие»;
Шаг 3: Нажмите кнопку «Проверить наличие обновлений». Наконец, нажмите «Загрузить и обновить», чтобы начать процесс обновления.
3. Восстановите свой iPhone без потери данных
Застрявшие обновления iPhone в различных формах имеют общую причину — системные ошибки iOS. В этом случае нам понадобится помощь профессиональной программы восстановления системы iOS Joyoshare UltFix. Основная причина, по которой мы выбираем его, заключается в том, что он может убрать ваш iPhone с экрана с логотипом Apple без потери данных, а восстановление iPhone через iTunes приведет к удалению всех ваших данных.
Более того, Joyoshare UltFix предоставляет вам другие удобства. Просто нажав несколько кликов, вы можете вернуть свой iPhone в нормальное состояние. Вы также можете бесплатно перевести свой iPhone в режим восстановления одним щелчком мыши.
Ключевые особенности восстановления системы Joyoshare UltFix iOS:
Исправить зависание обновления iPhone без потери данных
Один щелчок бесплатно, чтобы войти / выйти из режима восстановления
Предоставляет два режима для гибкого решения более 30 проблем.
Поддержка практически всех моделей iPhone, iPad, iPod и Apple TV.
-
Шаг 1 Запустите Joyoshare UltFix
Загрузите и установите Joyoshare UltFix по ссылкам выше. Откройте программное обеспечение и подключите iPhone к компьютеру с помощью кабеля Apple. Ваш компьютер распознает устройство, и вы можете нажать «Войти в режим восстановления», чтобы перевести iPhone в режим восстановления. Теперь этот iPhone находится в режиме восстановления. Нажмите кнопку «Старт», чтобы перейти к следующему шагу.
-
Шаг 2 Выберите режим ремонта
Два режима на экране предназначены для проблем разной степени серьезности. Чтобы решить проблему с зависанием обновления iPhone на логотипе Apple, достаточно стандартного режима. Нажмите кнопку «Стандартный режим», а затем кнопку «Далее».
-
Шаг 3 Скачайте и проверьте пакет прошивки
Некоторая информация о вашем устройстве отображается на экране. Убедитесь, что вся отображаемая информация верна, затем нажмите кнопку «Загрузить», чтобы загрузить и проверить соответствующий пакет прошивки. Программное обеспечение загрузит пакет встроенного ПО на основе информации, которую вы только что подтвердили.
-
Шаг 4 Исправить зависание обновления iPhone на логотипе Apple
Наконец, нажмите кнопку «Восстановить». Программа начнет распаковывать пакет прошивки и восстанавливать ваш iPhone. Через несколько минут iPhone вернется в нормальное состояние, и вы сможете без проблем обновить его.
4. Проверьте оборудование в магазинах Apple.
Когда все предыдущие решения не могут решить эту распространенную проблему обновления, проблема может быть результатом определенных сбоев оборудования. Чтобы убедиться, что аппаратное обеспечение iPhone работает нормально, вам необходимо обратиться в ближайшую торговую точку Apple или отправить iPhone в службу поддержки Apple для проверки устройства. Самостоятельно пытаться ремонтировать оборудование неразумно, так как это может ухудшить ситуацию. Одним словом, не стесняйтесь обращаться за помощью к Apple.
[ad_2]
Заключение
В данной статье мы узнали 4 решения для обновления iPhone, застрявшего на логотипе Apple
.Пожалуйста оцените данную статью и оставьте комментарий ниже, еcли у вас остались вопросы или пожелания.