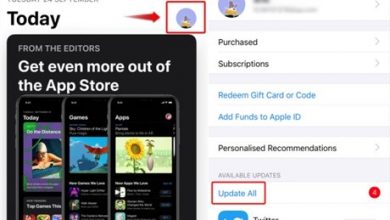4 лучших бесплатных способа синхронизации контактов Outlook с iPhone

[ad_1]
📱⭐
Вы используете Microsoft Outlook и хотели бы простой способ синхронизации контактов Outlook с iPhone? Синхронизация контактов Outlook с iPhone дает несколько преимуществ. Одним из наиболее очевидных является возможность доступа к одним и тем же контактам на всех ваших устройствах. Менее очевидным преимуществом, но еще более важным является тот факт, что синхронизация контактов Outlook с iPhone обеспечит их безопасность при загрузке в iCloud.
Если вы ищете способы импорта контактов Outlook на iPhone, выполните следующие действия. бесплатно методы должны быть очень полезными.
- Совет 1. Синхронизируйте контакты Outlook с iPhone по электронной почте
- Совет 2. Импортируйте контакты Outlook на iPhone через панель управления iCloud
- Совет 3. Перенесите контакты Outlook на iPhone через iTunes
- Совет 4. Синхронизируйте Outlook с iPhone с помощью Exchange
- Бонусный совет: как синхронизировать контакты iPhone с Mac
1. Синхронизируйте контакты Outlook с iPhone по электронной почте.
Вы можете легко синхронизировать контакты Outlook с iPhone по электронной почте. Но хотя этот метод может быть эффективным, контакты не будут автоматически обновляться при внесении в них изменений. Тем не менее, вот как синхронизировать контакты Outlook с iPhone по электронной почте;
Шаг 1: В своей учетной записи Outlook создайте файл .vcf для всех ваших контактов. Вы можете сделать это, выбрав контакты, а затем щелкнув правой кнопкой мыши и выбрав «Отправить как визитную карточку». Отправьте этот файл на свой адрес электронной почты.
Шаг 2: Откройте электронное письмо в Outlook и сохраните прикрепленный файл на своем компьютере, например «c:/contacts».
Шаг 3: Откройте командную строку и введите «c:/contacts» или любое другое имя, которое вы дали временному файлу. Нажмите Enter, затем введите «copy/a*.vcf c:/contacts», а затем снова нажмите Enter. Это создаст копию объединенных файлов .vcf.
Шаг 4: Теперь снова отправьте этот файл на свой адрес электронной почты. А на вашем iPhone откройте электронное письмо и откройте файл .vcf. Нажмите «Добавить все контакты», чтобы синхронизировать контакты.
2. Импорт контактов Outlook на iPhone через панель управления iCloud.
Вы также можете легко синхронизировать все контакты в Outlook с iPhone с помощью панели управления iCloud. Вот как это сделать;
Шаг 1. Загрузите и установите панель управления iCloud, если она у вас еще не установлена. Откройте его, а затем войдите в систему, используя свой идентификатор iCloud и пароль.
Шаг 2. В основном интерфейсе убедитесь, что выбраны «Контакты, календари и задачи с Outlook».
Шаг 3: Нажмите «Применить», и через несколько минут все контакты в Outlook будут доступны в iCloud.
Шаг 4. На iPhone перейдите в «Настройки» > «iCloud». Войдите в систему, а затем включите «Контакты и календари», чтобы завершить процесс.

3. Перенос контактов Outlook на iPhone через iTunes
Убедитесь, что на вашем компьютере установлена последняя версия iTunes, а затем выполните следующие простые шаги, чтобы сделать это;
Шаг 1: Подключите iPhone к компьютеру и запустите iTunes.
Шаг 2: Перейдите в «Устройства» на левой боковой панели и найдите iPhone.
Шаг 3: Нажмите на вкладку «Информация» в верхней части экрана.
Шаг 4. Убедитесь, что выбран параметр «Синхронизировать контакты с», а в раскрывающемся меню выберите «Outlook». Здесь вы также можете синхронизировать все контакты или синхронизировать только несколько выбранных групп. Нажмите «Применить», когда будете довольны своим выбором.
Если Outlook уведомит вас о том, что iTunes пытается получить доступ к вашим данным, вам нужно будет нажать «Разрешить доступ», чтобы процесс продолжился.

4. Синхронизируйте Outlook с iPhone с помощью Exchange
Если на вашем компьютере установлен Microsoft Exchange, вы можете использовать его для синхронизации контактов iPhone с Outlook. Процесс относительно прост. Вот как это сделать;
Шаг 1. Настройте учетную запись Outlook в Exchange.
Шаг 2. На iPhone перейдите в «Настройки» > «Почта, контакты, календари» > «Добавить учетную запись» и выберите «Microsoft Exchange».
Шаг 3: Войдите в систему, используя свое имя пользователя и пароль, а затем нажмите «Далее».
iPhone должен будет связаться с сервером Exchange. Вам может потребоваться ввести адрес сервера.
После входа на сервер вы можете выбрать тип данных для синхронизации между iPhone и Exchange. Вы можете синхронизировать электронную почту, контакты, календари и заметки.
Бонусный совет: как синхронизировать контакты iPhone с Mac
Синхронизация контактов вашего iPhone с вашим Mac — один из самых простых способов обеспечить безопасность ваших контактов. Хотя синхронизация с iCloud иногда может позволить вам увидеть ваши контакты iCloud на вашем Mac, этот процесс не всегда работает безупречно. Итак, какие у вас есть варианты, если вы хотите синхронизировать контакты iPhone с Mac, а iCloud не работает или вы не хотите использовать iCloud?
Один из лучших способов — экспортировать контакты с вашего iPhone на Mac. Тем не менее, нет простого способа сделать это. Нет, если у вас нет стороннего инструмента, разработанного, чтобы помочь вам в этом. Одним из лучших является iMyFone D-Port, инструмент экспорта данных iPhone, который также может быть очень полезен, когда вам нужно экспортировать данные с iPhone на компьютер.
Попробуйте бесплатноПопробуйте бесплатно
Чтобы использовать его для экспорта контактов с вашего iPhone на Mac, загрузите и установите программу на свой компьютер, а затем выполните следующие простые шаги;
Шаг 1: Откройте D-Port на своем Mac и нажмите «Резервное копирование и восстановление с устройства». Подключите iPhone к компьютеру с помощью USB-кабеля. Как только программа успешно обнаружит устройство, нажмите «Экспорт данных».
Шаг 2: На следующем экране выберите «контакт», так как мы хотим экспортировать контакты на Mac. Нажмите «Далее», чтобы продолжить.
Шаг 3: Программа просканирует устройство и отобразит все найденные контакты. Предварительно просмотрите и выберите контакты, которые вы хотите экспортировать на Mac, и нажмите «Экспорт», чтобы сохранить их на Mac.

Мы надеемся, что одно из вышеперечисленных решений помогло вам при синхронизации контактов Outlook с iPhone. Поделитесь с нами своими мыслями в разделе комментариев ниже.
[ad_2]
Заключение
В данной статье мы узнали4 лучших бесплатных способа синхронизации контактов Outlook с iPhone
.Пожалуйста оцените данную статью и оставьте комментарий ниже, ели у вас остались вопросы или пожелания.