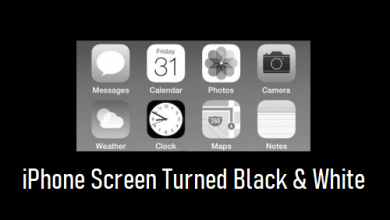3 способа вставки PDF в Word (редактируемый)

[ad_1]
📱⭐
Современный мир во многом основан на цифровых компьютерах, которые облегчают нам работу. Существует несколько различных аппаратных и программных средств, которые могут помочь в решении различных задач. Один из таких наборов программ, известный под общим названием MS Office, является широко используемым и очень популярным инструментом. Любой, кто использует компьютеры для профессионального или образовательного использования, знает о MS Office, а также обо всех его программах.
MS Word — очень полезная программа, используемая для создания и управления документами. В нем есть опции для создания писем, отчетов и любых других форм связи, которые могут потребоваться. Помимо различных вариантов шрифтов, дизайна и встроенных изображений и ссылок, он также предлагает включать файлы формата PDF в документы MS Word. Но как вставить PDf в MS Word знают далеко не все.
В MS Word вы можете вставить PDF как объект, чтобы люди, которые просматривают этот документ Word, могли напрямую открыть файл PDF. Кроме того, вы также можете вставить несколько страниц PDF в виде статических изображений в документ Word. Более того, с помощью правильного инструмента вы можете вставлять PDF в Word как редактируемые страницы, чтобы вы могли свободно вносить изменения в этот контент.
Сегодня мы рассмотрим все три различных способа вставки PDF в Word.
- Часть 1. Как вставить объект файла PDF в Word
- Часть 2. Как вставить страницу PDF в Word как статическое изображение
- Часть 3: Как встроить PDF в Word как редактируемые страницы
Часть 1. Как вставить объект файла PDF в Word
Этот метод позволяет пользователю вставлять любой файл PDF как объект непосредственно в файл MS Word. Вставляется копия нужного PDF-файла, который не имеет ссылки на исходный файл на вашем компьютере. Это означает, что вы можете напрямую открыть файл PDF в документе Word, но если вы внесете какие-либо изменения в исходный файл PDF, объект, вставленный в документ Word, не изменится.
Кроме того, поскольку это копия, которая была вставлена, окончательный файл Word будет намного больше по размеру, если ваш PDF-файл является большим файлом.
Чтобы вставить файловый объект, необходимо выполнить следующие шаги:
Шаг 1: Откройте файл MS Word, в который вы хотите включить файл PDF.
Шаг 2: Перейти к «Вставлять» опция на панели инструментов

Шаг 3: На панели инструментов перейдите в «Текст» группу и нажмите на «Объект».

Шаг 4: Откроется новое диалоговое окно. Выбрал «Создать из файла» вкладка в этом.

Шаг 5: Выберите файл, который вы хотите вставить, с помощью «Просматривать» кнопка.

Шаг 6: И, наконец, нажмите «В ПОРЯДКЕ». Это встроит ваш PDF-файл в MS Word.

Советы
- Любой PDF-файл, защищенный паролем, не может быть встроен как объект. MS Word уведомит вас, если файл, который вы пытаетесь вставить, имеет пароль, а также предупредит вас о необходимости снять эту защиту для завершения вашей команды.
- Если вы хотите внести изменения в файл PDF, они не будут отражены во встроенном файле, поскольку он больше не связан с источником. Вам нужно будет повторно выполнить функцию, чтобы встроить обновленный файл.
Часть 2. Как вставить страницу PDF в Word как статическое изображение
Эта опция позволяет пользователю вставлять PDF-документ в виде изображения в текст MS Word. PDF вставляется не как документ, а как обычное изображение или изображение. Это простой прием, если вам нужно всего лишь добавить несколько страниц PDF в документ Word и не нужно его как-либо редактировать.
Это можно сделать с помощью следующих простых шагов:
Шаг 1: Откройте файл MS Word и переместите курсор туда, куда вы хотите вставить изображение, затем откройте «Вставлять» вкладку из меню вверху.

Шаг 2: Нажать на «Рисунок» вариант. Это откроет диалоговое окно под названием «Вставить картинку».

Шаг 3: Просмотрите файлы на вашем компьютере, чтобы найти нужный файл. Это может быть преобразованный файл или файл, созданный с помощью инструмента «Ножницы». Нажмите на «Вставлять», который будет включать выбранное вами изображение в нужное место в вашем документе.

Советы
- Если ваш PDF-файл состоит всего из одной страницы или вам нужно изображение только с одной страницы, вы можете легко преобразовать его в файл изображения с помощью Инструмент для обрезки окон. Работает быстро и легко. Вы также можете использовать MintPDF, чтобы сначала преобразовать PDF в изображение. Подробнее об этом продукте мы поговорим в следующей части.
- Если требуемый файл PDF состоит из нескольких страниц, вы можете использовать конвертер PDF в JPG, который легко доступен в Интернете. Затем можно добавить необходимые изображения в соответствии с шагами, перечисленными выше.
Часть 3: Как встроить PDF в Word как редактируемые страницы
Вы не можете напрямую редактировать содержимое PDF в MS Word, если вы вставите файл PDF с помощью подходов, упомянутых выше. Если вы хотите вставить содержимое файла PDF в файл Word и в то же время хотите, чтобы PDF-файл был таким же доступным для редактирования, как и документ Word, вам необходимо преобразовать PDF в документ Word сначала, а затем вставьте файл PDF или страницы из файла в другой документ Word.
Чтобы преобразовать файл PDF в Word и одновременно сохранить форматирование, вам понадобится инструмент для преобразования PDF в Word, такой как MintPDF. Как профессиональная и простая в использовании программа для преобразования PDF, MintPDF способна преобразовывать ваши PDF-файлы в редактируемые документы Word, так что вы можете не только вставлять свои PDF-файлы или страницы в файл Word, но и свободно редактировать PDF-файл. вы хотите.
Помимо преобразования PDF в Word, MintPDF также может конвертировать PDF в Excel, PPT, изображения, TXT и HTML с минимальной потерей данных и сбросом формата. Он также позволяет выполнять пакетное преобразование, обеспечивает высокое качество вывода и высокую стабильность, а также поддерживает зашифрованные файлы, не имеет ограничений на размер файла и многие другие эксклюзивные функции.

1 000 000+ загрузок
Ключевая особенность:
- Преобразование PDF в различные форматы файлов
- Поддерживает Word (docx, doc), Excel (xlsx, xls), изображения (jpg, png, bmp, gif, tif), PPT (pptx, ppt), txt и html.
- Позволяет пакетное преобразование с высокой скоростью.
- Преобразованные файлы имеют высокое качество и легко совместимы со всеми устройствами.
- Получите бесплатную лицензию на 1 день, поделившись MintPDF в социальных сетях.

Вот пошаговое руководство о том, как использовать MintPDF для преобразования файла PDF в редактируемый документ Word и вставки PDF в Word после преобразования.
Шаг 1: Загрузите и установите MintPDF на свой компьютер. После запуска программы выберите тип файла, в который нужно преобразовать PDF, на левой боковой панели; в этом случае выберите «Слово»

Шаг 2: Нажмите «Добавить файлы» или перетащите файл PDF в интерфейс программы, чтобы импортировать его.

Шаг 3: Нажмите на «Конвертировать» кнопка для начала конвертации; В процессе вы можете остановить/отменить в любое время. Вы также можете преобразовать PDF в «.doc» файл или «доккс» файл перед запуском задачи преобразования.

Шаг 4: Через некоторое время преобразование должно быть завершено, и появится уведомление о состоянии всех задач преобразования.

Шаг 5: После завершения преобразования откройте преобразованный файл, выберите часть, которую вы хотите вставить в документ Word, или нажмите «Ctrl + А» чтобы выбрать все, а затем нажмите «Ctrl + С» для копирования содержимого. Затем перейдите в документ Word, нажмите «Ctrl + V» вставить содержимое.

Подсказка
MintPDF теперь предоставляет бесплатную лицензию всем желающим опробовать удивительные функции этого продукта. Чтобы получить бесплатную лицензию и узнать больше о MintPDF, перейдите на официальный сайт MintPDF или загрузите MintPDF напрямую бесплатно, чтобы начать бесплатную пробную версию.
Вывод
MS Office является одним из самых популярных доступных программ, которые используются профессионалами во всем мире. Он прост в использовании и состоит из хорошо совместимых программ, которые станут воплощением мечты для всех, кто хочет работать легко. Если вы хотите вставить PDF-файл в Word и сохранить гибкость документа Word, тогда такая программа, как MintPDF, который позволяет преобразовать PDF в редактируемое слово всего за несколько секунд, определенно стоит попробовать!
Кроме того, не забудьте получить бесплатную лицензию и пользоваться всеми функциями MintPDF!
[ad_2]
Заключение
В данной статье мы узнали
3 способа вставки PDF в Word (редактируемый)
.Пожалуйста оцените данную статью и оставьте комментарий ниже, ели у вас остались вопросы или пожелания.