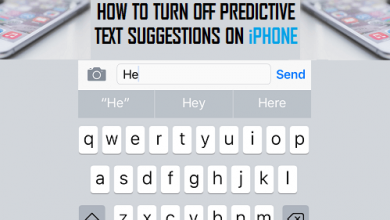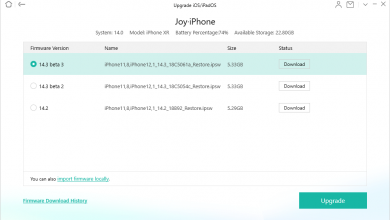3 способа восстановить удаленные фотографии с iPad

[ad_1]
📱⭐
Как и другие веб-браузеры, Safari хранит историю посещенных страниц, чтобы вы могли заходить на ранее посещенные веб-страницы. Это удобная функция. Но как посмотреть или проверить историю Safari на iPhone? Можно ли просмотреть удаленную историю просмотров на iPhone? Ответы на эти 2 вопроса оба да. Но как? Не беспокойтесь, в этом посте мы перечислим 3 проверенных способа просмотра, проверки, поиска и даже восстановления истории Safari.
Быстрая навигация [Hide]
- Вариант 1. Просмотрите полную историю Safari и восстановите их с помощью D-Back

- Вариант 2. Проверьте настройки iPhone, чтобы просмотреть историю Safari
- Вариант 3. Поиск в вашей полной истории в Safari, чтобы найти тот, который вы хотите
- Бонусный совет. Как очистить историю браузера
Вариант 1. Просмотрите полную историю Safari и восстановите их с помощью D-Back
Если вы ищете полная история посещений Safari на айфоне это быстро и максимально эффективно способ поиска и просмотра — используйте программу просмотра истории iPhone Safari iMyFone D-Back для выполнения задачи. Он будет тщательно сканировать ваше устройство на наличие истории просмотров (мы скоро покажем вам, как это сделать), а затем отобразит историю одну за другой на странице результатов, что позволит вам удобно просматривать. D-Back даже позволяет восстановить удаленную историю Safari.
Чтобы использовать D-Back для просмотра истории на iPhone, нужно сначала скачать, установить и запустить программу на свой компьютер, доступны версии как для Windows, так и для Mac. Он предлагает 3 режима поиска истории Safari: поиск с вашего устройства iOS, из резервной копии iTunes или резервной копии iCloud. Вы можете выбрать любой из них, как вам нравится. Шаги поиска с устройства iOS представлены следующим образом.
Примечание: Вы можете использовать D-Back для сканирования и просмотра истории Safari на iPhone бесплатно. Чтобы восстановить удаленную историю Safari, вам необходимо перейти на платную версию.


Шаг 1: В главном окне программы выберите «Восстановление с устройства iOS«, а затем нажмите «Начинать». Далее подключите iPhone к компьютеру с помощью USB-кабелей и подождите, пока программа распознает устройство. Нажмите «Следующий».

Шаг 2: В следующем окне выберите тип данных, которые вы хотите восстановить. Нажмите «Сканировать» продолжить.

Шаг 3: После завершения процесса сканирования выберите файлы, которые вы хотите восстановить, на странице результатов, а затем нажмите «Восстанавливаться«, чтобы сохранить на свой компьютер. Вы можете нажать «Показать только удаленные файлы», чтобы отфильтровать результаты, что было бы идеально, если бы некоторые веб-страницы были удалены.

Использование iMyFone D-Back — это эффективный способ просмотреть всю свою историю. Но если у вас нет ПК, есть и другие варианты просмотра истории на iPhone без компьютера. Следующие 2 — лишь некоторые из них.
Вариант 2. Проверьте настройки iPhone, чтобы просмотреть историю Safari
Историю посещенных страниц можно найти прямо в настройках вашего iPhone. Вот как это сделать:
Шаг 1: Откройте настройки на вашем iPhone
Шаг 2: Прокрутите вниз, чтобы найти Safari, а затем нажмите на него, чтобы открыть «Сафари» настройки.
Шаг 3: Здесь прокрутите вниз до нижней части страницы и нажмите «Передовой».
Шаг 4: В следующем окне вы должны увидеть «Данные веб-сайтаНажмите на него, и вы должны увидеть некоторые из вашей удаленной истории, перечисленные здесь.

Вариант 3. Поиск в вашей полной истории в Safari, чтобы найти тот, который вы хотите
В современной версии Safari для iOS история Safari доступна для поиска. Это означает, что вы можете легко найти любые веб-сайты, которые вы ранее посещали. Вот как это сделать;
Шаг 1: Откройте приложение Safari на своем iPhone или iPad, а затем нажмите кнопку «Закладки/История». Похоже на иконку с открытой книгой.
Шаг 2: Нажмите на вкладку «Книга», а затем перейдите в раздел «История».
Шаг 3: В верхней части раздела «История» нажмите на поле поиска с пометкой «История поиска».
Шаг 4: Введите поисковый запрос для истории, которую вы хотите найти, в поле поиска, и Safari начнет заполнять результаты поиска.
Шаг 5: Если вы нажмете на один из заполненных результатов, Safari немедленно откроет страницу или веб-сайт.

Бонусный совет. Как очистить историю браузера
Если ваш iPhone работает медленно или вы просто хотите очистить данные своего веб-сайта, вот как вы можете очистить файлы cookie и историю браузера, чтобы сделать его работу более плавной.
- Откройте Safari, нажмите на Закладки на панели инструментов.
- Нажмите на значок часов в правом верхнем углу.
- выберите Прозрачный. Тогда вся ваша история посещений будет стерта.

Заключение
Веб-браузер — это первое, к чему мы обращаемся, чтобы найти несколько ответов, поскольку в Интернете бесконечное количество контента. А Safari — это встроенный браузер для устройств iOS. Поэтому важно изучить способы просмотра истории на случай, если вы захотите снова проверить веб-страницы, которые вы посещали ранее. Из 3 вариантов, перечисленных в этом руководстве, вы можете выбрать любой из них, который вам подходит. Кроме того, чтобы просмотреть всю историю или восстановить удаленную, D-Back — отличный выбор.


[ad_2]
Заключение
В данной статье мы узнали3 способа восстановить удаленные фотографии с iPad
.Пожалуйста оцените данную статью и оставьте комментарий ниже, ели у вас остались вопросы или пожелания.