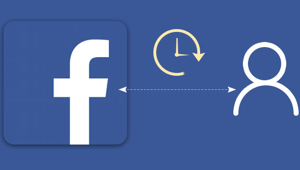3 способа переноса фотографий с Android на Windows 10
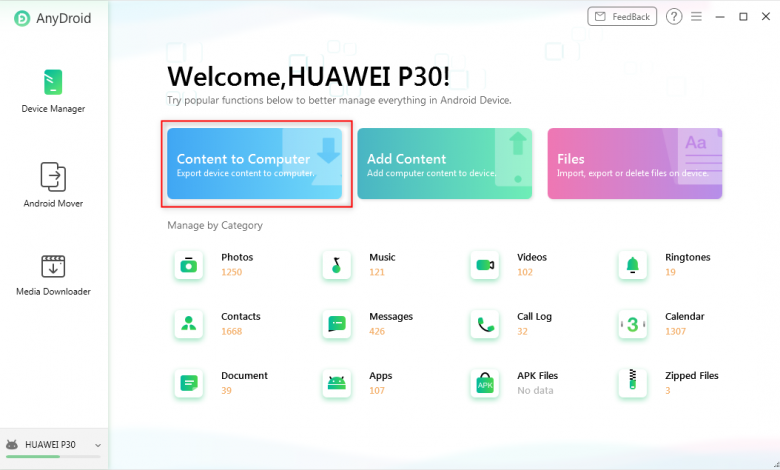
[ad_1]
Перенести фото с Android на Windows 10 несложно. Однако большинство людей знают только один способ сделать это. В этой статье мы перечислили 3 метода, которые помогут вам решить эту проблему. Продолжайте читать и узнавайте больше об этом.
Как самая популярная операционная система в мире, Windows имеет огромное количество пользователей. В результате должно быть большое количество людей, которые одновременно являются пользователями компьютеров Windows и Android. В этом руководстве мы сосредоточимся на том, как переносить фотографии с Android на Windows 10. Мы перечислили несколько вариантов, вы можете выбрать любой из них в соответствии с вашими потребностями.
Перенос фотографий с Android на Windows 10 через AnyDroid
Первый метод, который мы хотели бы порекомендовать, — это AnyDroid. Это программное обеспечение разработано для пользователей Android, чтобы лучше управлять своими телефонами. Независимо от того, нужно ли пользователям передавать, синхронизировать или редактировать файлы на своих мобильных телефонах, AnyDroid всегда может быть хорошим помощником. Вот причины, по которым мы выбираем AnyDroid.
- Простота в эксплуатации. Пользователи могли передавать фотографии, а также другие файлы с Android на ПК одним щелчком мыши. Весь процесс такой же простой, как подмигивание.
- Быстрая скорость передачи. Одна проблема, которая больше всего беспокоит пользователей, заключается в том, что при передаче тысяч фотографий требуется слишком много раз, чтобы завершить процесс передачи. Однако AnyDroid позволяет пользователям передавать более 500 фотографий за одну минуту, и вам не нужно беспокоиться о том, чтобы снова потратить слишком много времени.
- Надежно и надежно. Все данные и файлы, которые вы передаете через AnyDroid, на 100% безопасны. Вам не нужно беспокоиться об отсутствии данных или утечке информации с помощью AnyDroid.
Теперь загрузите AnyDroid и следуйте пошаговым инструкциям ниже, чтобы узнать, как перенести фотографии с Android на Windows 10 через AnyDroid.
Шаг 1. Запустите AnyDroid на компьютере с Windows 10. Подключите к нему свой телефон Android. Вы можете подключить свой мобильный телефон к компьютеру как через USB-кабель, так и через Wi-Fi.
Шаг 2. Когда AnyDroid обнаружит ваш Android, нажмите кнопку «Содержимое на компьютер».
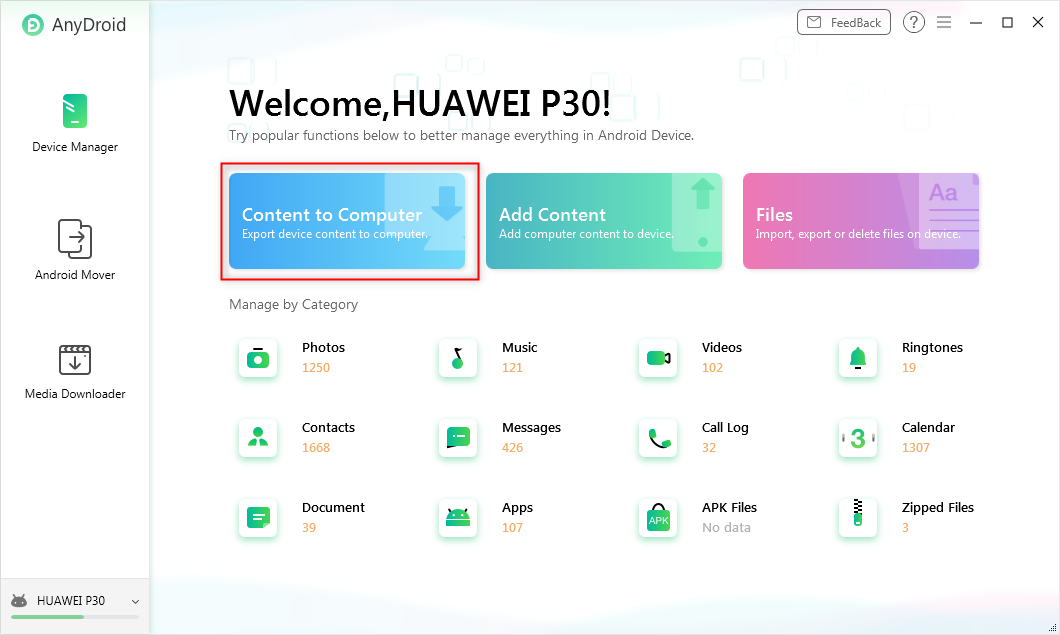
AnyDroid Экспорт содержимого
Шаг 3. Выберите фотографии, которые хотите передать, затем нажмите кнопку «На ПК». Вы также можете выбрать путь экспорта в соответствии с вашими потребностями.
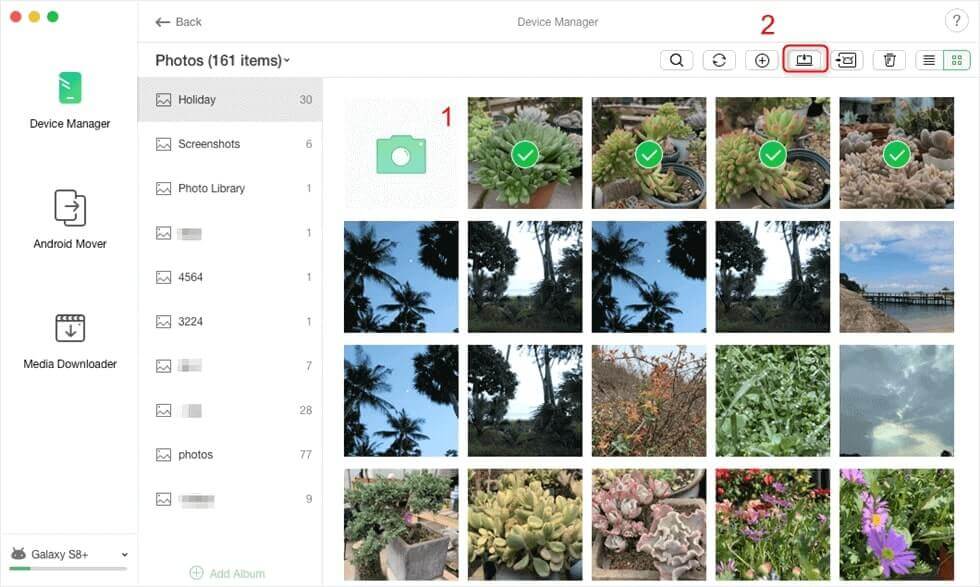
Выберите фотографии для передачи на ПК
Шаг 4. Ожидание завершения процесса передачи. Время, которое он тратит, зависит от размера вашего контента.
Перенос фотографий с Android на Windows 10 с помощью фотографий
Фото — это приложение для управления фотографиями для пользователей Windows. Пользователи Windows 8 и Windows 10 могут использовать это приложение для передачи фотографий и видео с Android на ПК. Но это приложение поддерживает только перенос фотографий с камеры с Android на Windows 10. Если вы хотите перенести все фотографии, см. Часть 1.
Шаг 1. Подключите телефон Android к ПК с помощью USB-кабеля, убедитесь, что ваш Android включен и разблокирован.
Шаг 2. Нажмите кнопку «Пуск» и выберите «Фотографии».
Шаг 3. Выберите «Импорт»> «С USB-устройства» и следуйте инструкциям. Вы можете выбрать элементы, которые хотите импортировать, и указать, где их сохранить.
Перенос фотографий с Android на Windows 10 через проводник
Это наиболее распространенный способ переноса фотографий в Windows 10 для пользователей Android. Но вам нужно открывать разные альбомы, чтобы найти то, что вам нужно.
Шаг 1. Подключите Android к компьютеру с Windows 10, не забудьте перевести телефон в режим MTP.
Шаг 2. Откройте проводник на своем компьютере, найдите свой Android и внутреннюю память или SD-карту, затем откройте его.
Шаг 3. Выберите папку DCIM, откройте камеру. Здесь вы могли увидеть все свои фотоальбомы, найти фотографии, которые вы хотите перенести из этих альбомов. Скопируйте и вставьте эти изображения в свою Windows 10.
Нижняя линия
Это все о том, как перенести фотографии Android в Windows 10. Надеюсь, вы сможете решить свою проблему после прочтения этой статьи. Помимо этих трех методов, которые мы представили в этом посте, есть еще много доступных вариантов для пользователей, если у вас есть другие советы, поделитесь с нами в комментариях.
[ad_2]