3 совета по устранению замедления работы компьютера после обновления Windows

[ad_1]
Хотя обновления, которые вы устанавливаете на свой ПК с Windows, должны сделать его более быстрым, некоторые обновления делают наоборот. Были случаи, когда обновление Windows приводило к замедлению работы ПК. Если вы столкнулись с этой проблемой и ваш компьютер работает медленнее, чем до установки обновления, это руководство должно помочь вам с ней справиться.
Давайте посмотрим, что вы можете сделать, если обновление Windows длится вечно:
Как исправить замедление работы компьютера после обновления Windows с помощью общих советов
В этом разделе вы найдете некоторые из наиболее часто используемых способов исправить компьютер с Windows 10, который замедлился после обновления. Вы можете попробовать все методы, пока не найдете тот, который подходит для вашего компьютера.
Совет 1. Включите функцию быстрого запуска.
Быстрый запуск — это функция вашего ПК с Windows, которая сокращает время, необходимое вашему компьютеру для загрузки. Поскольку после обновления ваш компьютер замедлился, стоит включить функцию быстрого запуска, чтобы сделать ваш компьютер более быстрым.
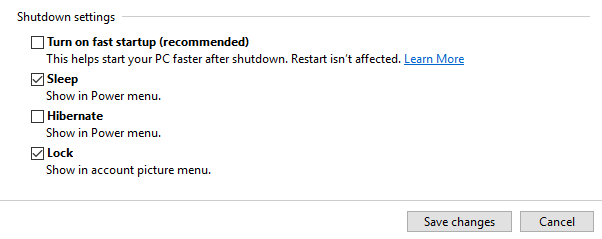
Включите быстрый запуск на вашем компьютере
Включить эту функцию довольно просто, поскольку она встроена прямо в вашу систему и к ней легко получить доступ из панели управления. Как только вы дойдете до экрана для функции, просто установите флажок «Включить быстрый запуск», и функция будет включена на вашем компьютере.
Совет 2. Обновите драйверы устройств на вашем компьютере.
Новые обновления Windows требуют, чтобы у вас были установлены последние версии драйверов, доступных для ваших устройств. Если вы не обновляли драйверы для своих физических периферийных устройств, пора это сделать. Большинство необходимых драйверов можно легко загрузить из Интернета.
Просто посетите веб-сайт производителя вашего оборудования, и вы найдете ссылку для загрузки необходимых драйверов для вашего ПК. Установите драйверы и перезагрузите компьютер. Вы обнаружите, что ваш компьютер теперь работает намного быстрее, чем раньше.
Совет 3. Откатить Центр обновления Windows
Если включение быстрого запуска и обновление драйверов не помогло вам, возможно, вы захотите откатить обновление, которое вы только что установили на свой компьютер. Возможно, с обновлением возникла проблема. В этом случае вы можете вернуться к предыдущей версии ОС.
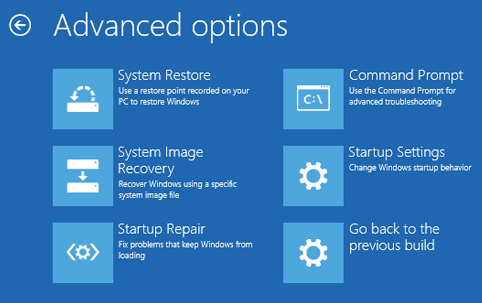
Верните свой компьютер к предыдущей сборке
Чтобы откатить компьютер, вам нужно открыть Настройки и перейти в Обновление и безопасность> Восстановление> Расширенный запуск> Перезагрузить сейчас> Устранение неполадок. Когда вы окажетесь там, найдите и нажмите на опцию «Вернуться к предыдущей сборке», чтобы откатить обновление на вашем компьютере.
Как исправить замедление работы компьютера после обновления Windows с помощью Ashampoo
Если вы не хотите возвращаться к предыдущей сборке, но хотите избавиться от замедления, существует стороннее приложение, которое поможет вам оптимизировать и улучшить производительность вашего ПК.
Встретиться Ashampoo WinOptimizer, полное решение для очистки и повышения производительности вашего компьютера. Приложение поставляется с несколькими модулями, которые позволят вам избавиться от мусора и сделать ваш компьютер быстрее, чем когда-либо.
Вот некоторые из основных функций приложения:
- Автоматическое обнаружение и очистка нежелательного контента.
- Оптимизация всего вашего ПК в один клик.
- Очистите реестр Windows, который помогает повысить производительность ПК.
- Выполните дефрагментацию всех ваших жестких дисков.
Приложение легко использовать, и вот как вы это делаете.
Шаг 1. Откройте веб-браузер и перейдите в Ashampoo WinOptimizer веб-сайт, чтобы загрузить и установить приложение на свой компьютер.
Шаг 2: Запустите приложение на вашем ПК. Щелкните «Все модули» на левой панели и выберите «Оптимизатор в один клик» на правой панели.
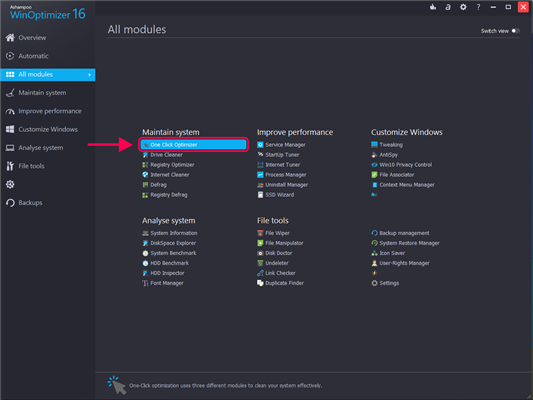
Откройте One Click Optimizer, чтобы исправить ваш медленный компьютер после обновления
Шаг 3: Выберите режим работы на следующем экране, просмотрите содержимое, которое нужно удалить, и нажмите кнопку «ОК».
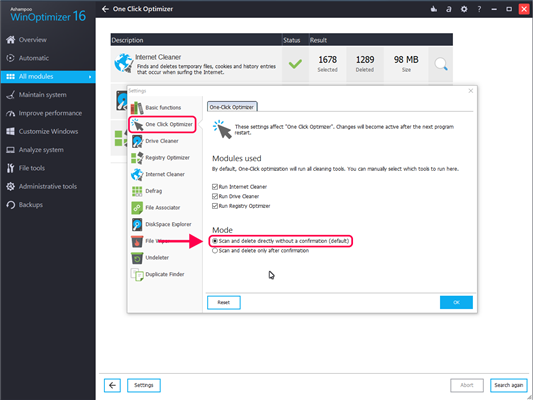
Просмотрите настройки оптимизатора и нажмите ОК.
Шаг 4. Приложение будет держать вас в курсе каждой задачи, выполняемой на вашем компьютере. Вы увидите на своем экране что-то вроде того, что показано ниже.
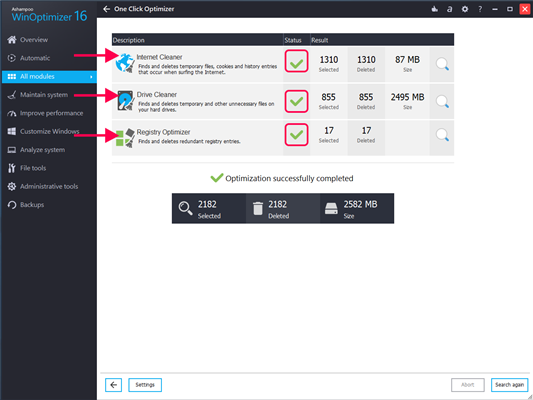
Просматривайте процесс очистки, выполняемый на вашем ПК
Шаг 5: Когда задача будет выполнена, приложение покажет сообщение об успешном завершении, как показано ниже.
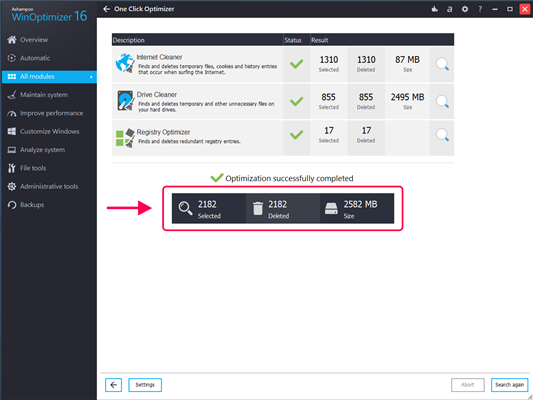
Очистка вашего компьютера закончена
Вы сделали. Вот как исправить медленную работу компьютера после обновления Windows.
Нижняя линия
Если обновление Windows привело к неисправности вашего компьютера, и ваш компьютер работает слишком медленно, приведенное выше руководство должно научить вас, как справиться с ситуацией. Мы надеемся, что это поможет вам вернуть ваш компьютер к исходной производительности.
[ad_2]
