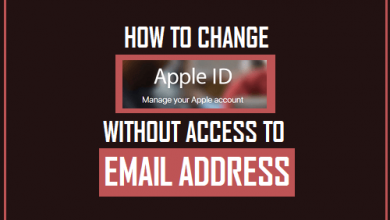3 решения для обрезки видео Vimeo
[ad_1]
📱⭐
Несмотря на то, что Vimeo широко распространен, он может хорошо перекодировать загруженный файл в HD-видео, что выделяет его среди множества видеоплатформ. Иногда вам может понадобиться только небольшой сегмент для вашего использования. Как обрезать видео на Vimeo? Это не так просто, как то, что мы режем видео на YouTube. Вы также можете попробовать следующие различные решения, которые мы собираем. Все они хорошо справляются с обрезкой видео Vimeo благодаря потрясающим функциям, таким как качество без потерь, профессионализм и высокая эффективность.
- Метод 1. Вырезать видео Vimeo с помощью Joyoshare VidiKit
- Способ 2. Вырезать видео Vimeo с помощью Wondershare Filmora
- Способ 3. Вырезать видео Vimeo с помощью онлайн-видеорезака
1. Как обрезать видео Vimeo с помощью Joyoshare VidiKit
Чтобы упростить весь процесс нарезки, особенно для новичков, почему бы не попробовать этот сверхнадежный видеоредактор Vimeo, Joyoshare VidiKit — Обрезка видео? Будучи хорошим инструментом для обрезки видеофайлов Vimeo, этот инструмент обладает мощной совместимостью практически со всеми распространенными и редкими форматами и устройствами, такими как MP4, M4V, MKV, MOV, WMV, 3GP, ASF, FLV, SWF, YouTube, HD AVI, или iPhone, iPad, Android, игровая приставка, смарт-телевизоры и т. д. Кроме того, его продуманный дизайн для временной шкалы и регулятора упрощает настройку области разделения.
Чтобы оказать вам конкретную помощь, Joyoshare VidiKit также позволяет пользователям гибко настраивать качество, кодек, размер, битрейт, канал и т. д. Если хотите, вы можете удалить шум из звука, извлечь звук из видео или отрегулировать громкость и так далее. С его помощью любые задания будут выполняться в 60 раз быстрее.
- Обрезать видео без потери качества (включая Vimeo)
- Быстрая резка с тремя решениями
- Извлекайте аудио из видео для сохранения в форматах MP3, AAC и т. д.
- Предлагайте высокоточный процесс резки видео для всех пользователей
- Обрезайте, добавляйте водяные знаки, субтитры, поворачивайте и применяйте эффекты к видео Vimeo
Попробуйте бесплатно Попробуйте бесплатно
-
Шаг 1 Добавьте видео Vimeo в Joyoshare VidiKit
Чтобы импортировать видео из Vimeo без проблем, лучше заранее загрузить и сохранить его в локальной папке. Затем можно сразу запускать Joyoshare VidiKit — Video Cutter и добавлять нужный видеофайл по своему желанию. Помимо перетаскивания видеофайла с локального жесткого диска, вы также можете получить доступ к кнопке «Открыть».
-
Шаг 2 Извлечение определенных сегментов из оригинального видео Vimeo
Обычно вы можете отрезать некоторые ненужные части, такие как заголовок или хвост. Для повышения точности Joyoshare VidiKit поставляется с хорошо продуманной временной шкалой и контроллером. Вы можете посмотреть воспроизводимое видео Vimeo, перетащить ручку в нужное положение и выбрать конкретную область для вырезания. Или вы можете просто установить время начала и время окончания, заполнив их временными интервалами.
Примечание: Если вы хотите использовать функцию слияния, нажмите кнопку «+» и отметьте опцию «Объединить сегменты».
-
Шаг 3 Выберите режим вывода и формат назначения
Нажмите панель «Формат», чтобы вызвать все необходимые настройки. В соответствии со своими предпочтениями выберите режим «Высокоскоростной», чтобы выполнить быстрый процесс обрезки без потерь. Если вы хотите настроить формат, кодек, качество, битрейт, канал и т. д., выберите режим «Кодирование».
-
Шаг 4 Начните обрезать видео Vimeo
Просто нажмите кнопку «Пуск», и Joyoshare VidiKit сразу же начнет работать для вас. Предположим, что с готовым видео Vimeo больше нет проблем, тогда вы можете сохранить их локально для последующего просмотра.
2. Как обрезать видео Vimeo с помощью Wondershare Filmora
Как один из самых профессиональных видеоредакторов, Wondershare Filmora хорошо известен большому количеству пользователей. Он поставляется с мощной возможностью редактирования видеофайлов Vimeo. Вот как.
Примечание: Хотя он может хорошо работать при редактировании видео, для новичков он может быть немного сложным. Когда дело доходит до нарезки видео, также трудно найти место, где вы могли бы самостоятельно установить точное время нарезки. По сути, его расширенные функции также делают его высокооплачиваемым.
-
Шаг 1 Запустите Wondershare Filmora и добавьте видео Vimeo
Оборудовав свой компьютер Wondershare Filmora, вы можете напрямую управлять им. Нажмите кнопку «Импорт», чтобы выбрать один назначенный видеофайл с вашего компьютера. Точно так же удобно перетащить его в альбомы пользователя.
-
Шаг 2 Обрезать фрагменты видео на временной шкале
Теперь пришло время удалить ненужные разделы из импортированного видеофайла Vimeo. Только когда вы подведете мышь к углу видеоклипа, вы увидите всплывающую иконку обрезки. Переместите его, чтобы получить область резки. Обратите внимание, что если вы хотите исключить средние сцены, вам нужно нажать значок «Ножницы», чтобы сделать это.
-
Шаг 3 Получить желаемый выходной формат
В зависимости от ваших собственных потребностей вы можете выбрать подходящий формат или поделиться файлом назначения на YouTube, Facebook, вывести на DVD и т. д.
3. Как обрезать и вырезать видео Vimeo онлайн — Online Video Cutter
Online Video Cutter — полезный инструмент для обрезки ваших видео Vimeo. Он предоставляет вам возможности обрезки как до, так и после загрузки файлов в Vimeo. Кроме того, он может напрямую устанавливать качество в соответствии с вашими требованиями. Во время всего процесса обрезки никакие сложные кнопки не отвлекают вас.
Примечание: Это, очевидно, зависит от состояния вашей сети. Если сеть слабая или нестабильная, время загрузки видео будет относительно большим.
-
Шаг 1 Загрузите видеофайл Vimeo
Перейдите на домашнюю страницу этого онлайн-инструмента, просто нажмите центральную кнопку «Выбрать файл» или разверните раскрывающийся список, чтобы загрузить видео через Dropbox, Google Drive или URL-адрес. Кроме того, вы можете напрямую перетащить сюда свой файл.
-
Шаг 2 Обрезать видео Vimeo онлайн
После загрузки и обработки Online Video Cutter отобразит указанный вами видеофайл Vimeo и покажет все кадры на временной шкале. Теперь вы можете просто перетащить ползунок, чтобы выбрать видеоклип или точно установить «Начало» и «Конец». Можно воспроизводить файл, обрезать и поворачивать одновременно.
-
Шаг 3 Сохранить обрезанное видео Vimeo онлайн
В разделе «Качество» выберите «То же самое», «Без перекодирования», «1080p», «720p» и т. д. в зависимости от ваших потребностей. Затем нажмите кнопку «Сохранить» и «Загрузить» в локальную папку, Dropbox или Google Drive.
[ad_2]
Заключение
В данной статье мы узнали 3 решения для обрезки видео Vimeo
.Пожалуйста оцените данную статью и оставьте комментарий ниже, еcли у вас остались вопросы или пожелания.