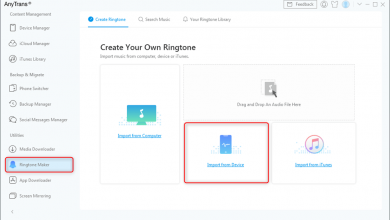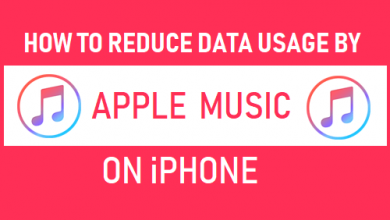3 лучших способа беспроводного отображения iPhone на ПК с Windows

[ad_1]
📱⭐
При просмотре фильмов, видео на YouTube или наших любимых шоу Netflix мы хотим смотреть их предпочтительно на большом дисплее. Подключение вашего iPhone к телевизору или ПК с помощью HDMI кажется немного неудобным в эту эпоху постоянно развивающихся технологий. Вот почему мы написали это подробное руководство, чтобы помочь вам беспроводной дисплей iPhone на ПК или телевизор без использования кабеля.

- Часть 1: Как беспроводным образом отобразить iPhone на Windows?

- Часть 2: Как беспроводным образом отобразить iPhone на телевизор?
- Часть 3: Как беспроводным образом отобразить iPhone на Mac?
- Горячие часто задаваемые вопросы о iPhone с беспроводным дисплеем
Часть 1: Как беспроводным образом отобразить iPhone на Windows?
iMyFone MirrorTo — самый мощный инструмент, который позволяет Пользователи iOS для беспроводного отображения iPhone на Windows. Это приложение позволяет отображать экран iPad на ПК или ноутбуке. Таким образом, вы можете свободно смотреть видео на YouTube, играть в игры или работать дома на большом экране с помощью этого приложения.

Плавное зеркальное отображение, простота в эксплуатации и HD-дисплей — вот лишь несколько вещей, которые следует назвать, перечисляя замечательные функции этого приложения. Вы можете бесплатно загрузить последнюю версию приложения MirrorTo с официального сайта.
№1 Беспроводной дисплей с iPhone на Windows
- На ПК работает без задержек.
- Позволяет вам записывать или делать снимки экрана вашего телефона с ПК.
- Идеальное управление с помощью клавиатуры и мыши, быстрее, чем в эмуляторе
- Совместимость с iPhone и Android.



iMyFone MirrorTo
Руководство для начинающих по iMyFone MirrorTo
Беспроводное отображение вашего iPhone на ноутбуке с помощью приложения iMyFone MirrorTo займет меньше минуты. Выполните эти 4 простых шага для быстрого подключения.
Шаг 1.Установите приложение MirrorTo на свой компьютер.
Попробуйте бесплатно
Шаг 2.Подключите оба устройства к одной и той же сети Wi-Fi.
Отметьте все сети, показанные в открывшемся окне, и разрешите доступ.

Шаг 3.Включите дублирование экрана с вашего iPhone. Идти к Центр управления > Зеркалирование экрана > Зеркало.

Шаг 4.Откройте настройки вашего мобильного телефона и перейдите в Bluetooth. Затем вам нужно подключить iPhone к компьютеру, на который вы хотите транслировать экран своего мобильного телефона.

После запуска зеркалирования экрана вы можете легко перемещаться по мобильным приложениям с помощью компьютера. Если вы хотите остановить беспроводное зеркалирование экрана вашего iPhone на ПК, перейдите к Центр управления > Зеркалирование экрана и отключите опцию.
Если вы хотите управлять iPhone на ПК, убедитесь, что ваш компьютер оснащен приемником Bluetooth 5.0, или вы можете приобрести адаптер Mini USB Bluetooth Dongle 5.0 для ПК.
Также, если вы столкнулись с проблемой, вы можете получить ответ здесь:
Часто задаваемые вопросы: как исправить ошибку сопряжения Bluetooth после зеркального отображения экрана iOS?
Часть 2: Как беспроводным образом отобразить iPhone на телевизор?
AirPlay 2 — это функция потоковой передачи Apple, которая позволяет пользователям беспроводным образом отображать iPhone на телевизоре. С помощью этой опции вы можете транслировать широкий спектр видео и контента с вашего iPad, iPhone или MAC на любой смарт-телевизор. Эта функция совместима с Apple TV и некоторыми версиями Samsung, LG, Roku, Sony и Vizio.
Функции
- Он позволяет транслировать видео из различных приложений, например, Hulu и Netflix.
- Это позволяет как скринкаст, так и зеркальное отображение экрана.
- Он может включать многокомнатное и стереофоническое воспроизведение динамиков.
- Совместимость с голосовым помощником Apple Siri.
Руководство для начинающих по AirPlay 2
Чтобы использовать опцию AirPlay 2 на вашем iPhone, вы не загружаете какое-либо конкретное приложение. Это встроенная функция устройств Apple. Вы должны выполнить эти 3 простых шага, чтобы использовать функцию беспроводного дисплея на iPhone через Airplay 2.
Шаг 1.Воспроизведите видео на iPhone, которое вы хотите отобразить на телевизоре, и коснитесь экрана.
Шаг 2.Вы увидите маленькую кнопку «ТВ» в нижней правой части экрана. Это вариант AirPlay 2. Нажмите на него.

Шаг 3.Вы получите пароль AirPlay на своем телевизоре. Введите этот код на своем iPhone и нажмите OK.
Когда вы нажмете кнопку «ОК», видео с вашего iPhone начнет транслироваться на экране вашего телевизора. Вы также можете отразить экран своего iPhone на телевизоре. Все, что вам нужно сделать, это нажать на опцию «Зеркальное отображение экрана» в центре управления, а затем нажать на имя вашего телевизора в доступном списке.

Часть 3: Как беспроводным образом отобразить iPhone на MAC?
Reflector — это приложение для обмена контентом, которое позволяет транслировать экран вашего телефона на ПК и позволяет использовать его в качестве потокового приемника. Более того, он дает возможность одновременного подключения нескольких устройств для обмена контентом. Короче говоря, это отличное приложение для управления вашими офисными собраниями на большом экране с ладони.
Функции
- Совместимость с MAC, Windows, iPad, iPhone, Chromebook и Android.
- Это позволяет зеркалировать экран нескольких устройств.
- Вы можете записывать экраны и закадровый звук.
Руководство для начинающих по Reflector
Использование Reflector для беспроводного отображения iPhone на MAC так же просто, как и использование других простых приложений для дублирования экрана. Вы можете подключить свой iPhone к MAC, выполнив следующие 5 простых шагов.
Шаг 1.Загрузите приложение Reflector на свой MAC, а затем установите то же приложение на свой iPhone.
Шаг 2.Подключите ваш iPhone и MAC к одной и той же сети Wi-Fi.
Шаг 3.Откройте это приложение на своем MAC.

Шаг 4.Перейдите в Центр управления на вашем iPhone. Вы можете получить к нему доступ, проведя пальцем вверх по экрану, если у вас iPhone 8 или более старая модель телефона. Но если у вас iPhone X или более поздняя модель, вы можете открыть Центр управления, проведя пальцем вниз по экрану телефона.
Шаг 5.В Центре управления будет кнопка дублирования экрана. Нажмите на него.
Шаг 6.Вы увидите список устройств для подключения к вашему iPhone. Найдите имя своего компьютера и нажмите на него. Он будет беспроводным образом отображать экран iOS на вашем MAC.

Горячие часто задаваемые вопросы о iPhone с беспроводным дисплеем
1 Как узнать, дублируется ли экран моего iPhone?
Если вы дублируете экран своего iPhone на телевизоре, на экране блокировки появится крошечный значок телевизора. Это то, как вы можете сказать, что экран вашего iPhone зеркально отображается.
Однако, если вы дублируете экран iPhone на своем ПК, вы можете определить, дублируется ли экран, взглянув на выделенную кнопку дублирования экрана в центре управления.
2 Какое приложение лучше всего подходит для дублирования экрана iPhone?
MirrorTo — лучшее приложение для зеркалирования экрана для пользователей iPhone и iPad, использующих ПК с Windows. Но для MAC OS Reflector — самое мощное приложение для дублирования экрана iPhone.
3 Можно ли использовать Miracast с iPhone?
Хотя Miracast — отличное приложение для создания скринкастов, оно несовместимо с iPhone. Apple еще не выпустила Miracast iPhone. Поэтому вы должны придерживаться официальной функции AirPlay.
Заключение
Скринкаст вашего iPhone на ноутбуке или телевидение занимает меньше минуты и очень мало усилий, если вы знаете, как это сделать правильно. Если вы являетесь пользователем Windows и хотите отображать iPhone по беспроводной сети на своем ПК, вы можете использовать приложение MirrorTo. Но если вы являетесь пользователем MAC, приложение Reflector подойдет вам лучше всего. Отображение экрана вашего iPhone на телевизоре намного проще, и мы надеемся, что с помощью этого руководства вы знаете, как это сделать.
Попробуйте бесплатно
[ad_2]
Заключение
В данной статье мы узнали3 лучших способа беспроводного отображения iPhone на ПК с Windows
.Пожалуйста оцените данную статью и оставьте комментарий ниже, ели у вас остались вопросы или пожелания.