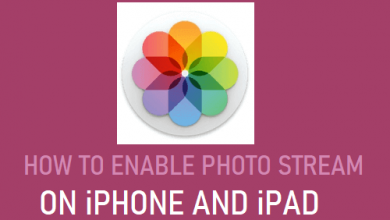3 эффективных способа печати фотографий WhatsApp

[ad_1]
📱⭐
Не знаете, как распечатать фотографии, отправленные вам в WhatsApp? Возможность быстрой печати фотографий из WhatsApp — это функция, с которой многие пользователи не знакомы, однако, прочитав эту статью, вы узнаете, как быстро и легко печатать фотографии из WhatsApp.

Есть два способа распечатать фото в ватсапво-первых, распечатать все фотографии сразу, а другой вариант — распечатать фотографии/чаты по мере их появления в приложении на вашем телефоне, т. е. если вы хотите распечатать только последнюю фотографию, которая была отправлена на вы в разговоре WhatsApp или просто фрагмент разговора, возможно, с указанной даты.
- Этап 1. Экспорт фотографий из WhatsApp на телефон
- Экспорт фотографий в чат WhatsApp через WhatsApp Export Chat
- Экспорт всех фотографий из WhatsApp на компьютер
- Печать фотографий WhatsApp прямо на ПК
- Печать фотографий WhatsApp прямо на Mac
- Печать фотографий WhatsApp в том виде, в каком они отображаются на телефоне
Этап 1. Экспорт фотографий из WhatsApp на телефон
Перед печатью мы должны извлечь все фотографии, которые мы надеемся распечатать, с нашего телефона. В этой части мы сначала представим два способа одновременного извлечения всех фотографий WhatsApp, а затем упомянем способ печати фотографий WhatsApp на ПК / Mac.

1.1 Экспорт фотографий в чат WhatsApp через WhatsApp Export Chat
Этот метод экспорта чата, предоставляемый WhatsApp, часто используется для резервного копирования сообщений, но вы также можете экспортировать мультимедийные файлы, включая наклейки, фотографии и видео. Каждый раз вы можете экспортировать только один из чатов, поэтому, если вы надеетесь распечатать все фотографии в WhatsApp, это невозможно, если только вы не сделаете это по одной. Но если вам нужны только фотографии WhatsApp из чатов с вашей семьей, лучшим другом или любимым человеком, он отлично с этим справится. Чтобы это произошло,
Шаг 1 Откройте чат с фотографиями, которые хотите распечатать. Пользователи iPhone нажимают в верхней части экрана. Пользователи Android нажимают на три точки в правом верхнем углу.
Шаг 2 В представленном списке найдите «Экспорт чата» и нажмите на него. WhatsApp спросит, хотите ли вы прикрепить медиафайлы, что в нашем случае да, поэтому нажмите «Прикрепить медиа».

Шаг 3 WhatsApp начнет обработку данных. После этого он спросит, в какое приложение вы хотите экспортировать, просто выберите то, к которому вы можете легко получить доступ на компьютере, например, Google Диск или Почта.

Готово! Ваши фотографии WhatsApp будут прикреплены в zip-файле. Просто загрузите его оттуда, где вы экспортируете на свой компьютер.
1.2 Экспорт всех фотографий из WhatsApp на компьютер
iTransor для WhatsApp — это специальный инструмент и настольное приложение, которое позволяет пользователям WhatsApp создавать резервные копии, экспортировать и восстанавливать файлы между устройствами. Он имеет удобный интерфейс и возможность предварительного просмотра резервных копий фотографий и разговоров, прежде чем вам понадобится использовать их для таких целей, как отправка по электронной почте, печать, обмен и т. д.

iTransor для WhatsApp имеет бесплатную и платную версии. Бесплатная версия позволяет создавать резервные копии ваших разговоров и файлов WhatsApp, предварительно просматривать файлы на вашем компьютере; в то время как платная версия позволяет использовать более продвинутые решения, где вы можете передавать и восстанавливать файлы между несколькими устройствами с установленным WhatsApp. Чтобы распечатать определенные фотографии из разговора в WhatsApp на устройстве Android или iOS, выполните следующие действия с помощью iTransor для WhatsApp:
Шаг 1 Загрузите и откройте «iTransor for WhatsApp» на ПК с Windows или Mac. Подключите устройства Android или iOS через USB к ПК с Windows или Mac.


Шаг 2 Создайте резервную копию своего разговора в WhatsApp, следуя инструкциям на экране. Программе потребуется установить настроенную версию WhatsApp; это просто гарантирует, что ни один файл не будет забыт в процессе резервного копирования. Не беспокойтесь, если ваш телефон начнет двигаться сам по себе, это настольное приложение, сканирующее ваши разговоры в WhatsApp.

Шаг 3 После завершения резервного копирования вы можете нажать «Готово».
Шаг 4 Перейдите на вкладку «Восстановление/экспорт резервной копии WhatsApp» на левой панели. Выберите резервную копию, которую вы только что сделали, из списка. Щелкните Экспорт на компьютер.

Шаг 5 После сканирования все чаты WhatsApp в вашей резервной копии будут отображаться, включая медиафайлы. Вы можете выполнить поиск, чтобы выбрать фотографии или чаты, которые вы хотите экспортировать, или просто отметить все и экспортировать их все. Выберите формат HTML и нажмите «Экспорт», чтобы начать процесс экспорта.

iTransor for WhatsApp — отличное настольное приложение, с помощью которого люди могут сделать печать фотографий из WhatsApp простым, легким и быстрым процессом. В то время как стандартное резервное копирование и экспорт в учетную запись Google Drive или OneDrive может занять несколько часов, iTransor для WhatsApp может создать резервную копию ваших фотографий, готовых для печати по отдельности или все вместе, практически мгновенно.
Этап 2. Распечатайте фотографии WhatsApp на компьютере
Теперь у вас есть все фотографии WhatsApp, которые вы хотите распечатать на компьютере. В этой части мы упомянем два способа или, скажем, два стиля, которые вы можете печатать с помощью этих экспортированных файлов.
2.1 Печать фотографий WhatsApp прямо на ПК
Чтобы распечатать фотографии WhatsApp на ПК, вам просто нужно
Шаг 1 Откройте папку с вашими фотографиями.
Шаг 2 Выберите все фотографии, которые вы хотите напечатать, удерживая клавишу Shift. Щелкните их правой кнопкой мыши и выберите в меню «Печать».
Шаг 3 Настройте параметры печати и нажмите кнопку «Печать», чтобы начать печать.

2.2 Печать фотографий WhatsApp прямо на Mac
Чтобы распечатать фотографии из WhatsApp прямо на Mac,
Шаг 1 Откройте приложение «Фотографии» на Mac, выберите одну или несколько фотографий, которые хотите напечатать. Чтобы выбрать несколько фотографий, вам нужно удерживать клавишу команды и щелкать по каждой из них.
Шаг 2 Выберите «Файлы» > «Печать» в верхнем меню.
Шаг 3 Из окна вы можете начать настраивать способ печати этих фотографий: одну, две или четыре фотографии на каждой странице.

2.3 Печать фотографий WhatsApp в том виде, в каком они отображаются на телефоне
Этот метод поможет вам распечатать фотографии WhatsApp в том виде, в котором они были отправлены вам в WhatsApp на вашем телефоне, что означает, что сообщения и фотографии будут объединены, как вы можете видеть на картинке ниже.

Чтобы напечатать ваши фотографии из WhatsApp таким образом, вам нужно использовать второй метод, о котором мы упоминали выше. Ваши чаты WhatsApp будут экспортированы в виде HTML-файла. Просто откройте файл HTML с помощью браузера. В настройках браузера вы можете найти опцию «Печать». Нажмите на нее, и вы сможете настроить способ печати своего WhatsApp.
[ad_2]
Заключение
В данной статье мы узнали3 эффективных способа печати фотографий WhatsApp
.Пожалуйста оцените данную статью и оставьте комментарий ниже, ели у вас остались вопросы или пожелания.