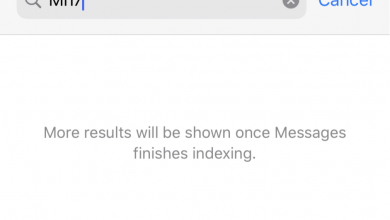[2022 Update] Как управлять несколькими устройствами iOS с одним Apple ID?

[ad_1]
📱⭐
Совместное использование одного и того же Apple ID является обычным явлением среди членов семьи с несколькими устройствами iOS. Это отлично работает, когда вам нужно поделиться купленными вещами между членами вашей семьи. Однако хранить ваши личные данные отдельно может быть немного сложно при использовании одного и того же Apple ID. К счастью, вы можете добиться этого с минимальными усилиями.
- Часть 1: Как управлять несколькими устройствами Apple с одним Apple ID?
- Часть 2: Как хранить ваши личные файлы отдельно?
Как управлять несколькими устройствами Apple с одним Apple ID?
Чтобы управлять несколькими устройствами iOS с одним Apple ID, вам придется использовать функцию общего доступа. Во-первых, мы перечислим некоторые преимущества, чтобы вы могли всесторонне понять управление различными iDevices с одним Apple ID.
1 Преимущества управления несколькими устройствами Apple с одним Apple ID
- Каждый, кто использует один и тот же Apple ID, может легко получить доступ ко всем вещам, купленным в iTunes и App Store.
- Вы можете управлять приложением Apple, купленным членами семьи.
- Вы можете иметь возможность узнать интересы членов вашей семьи.

2 Используйте один Apple ID для обмена покупками в iTunes и App Store
Действия по управлению несколькими устройствами Apple с одним семейным идентификатором Apple ID довольно просты. Обязательно повторите инструкции на всех устройствах, использующих один Apple ID.
Шаг 1. Открытым Настройки приложение на iDevice и перейдите к iTunes и магазин приложений.
Шаг 2. Оказавшись там, укажите Apple ID и пароль, которые вы собираетесь использовать на нескольких устройствах. Этот Apple ID будет использоваться для ваших покупок. Этот же идентификатор будет использоваться при настройке всех устройств iDevice членов вашей семьи.

После того, как вы войдете в систему, все покупки, сделанные с этим идентификатором, будут автоматически загружены на все устройства iOS, использующие один и тот же идентификатор.
Примечание
Если вы хотите избежать этого, перейдите к Настройки > iTunes и магазин приложений и выключи Автоматические загрузки или отключите все Музыка, приложения, книги и аудиокниги и обновления если автоматическая загрузка не появляется.

Как сохранить ваши личные файлы отдельно?
Теперь вы научились настраивать один и тот же Apple ID на нескольких устройствах iOS для обмена покупками, но это также может вызвать некоторые проблемы.
1 Общие проблемы, вызванные совместным использованием одного Apple ID на нескольких iDevices
- Одно сообщение, отправленное с iPhone вашего отца, появится на экране iPhone/iPad его дочери.
- Запрос в очной форме от друга сына может получить его мать.
- Все контакты, фотографии и приложения будут немедленно скопированы на новое устройство iOS при настройке нового устройства с тем же Apple ID.
Если вы также сталкиваетесь с такими же ситуациями, вы можете подумать, что это проблематично. К счастью, чтобы сохранить вашу личную информацию отдельно, вы можете использовать другой Apple ID для личных данных.
2 Используйте уникальный Apple ID, чтобы хранить личные данные отдельно
Шаг 1. Открытым Настройки приложение на вашем iDevice и перейдите к iCloud.
Шаг 2. Войдите, используя свой индивидуальный Apple ID (создайте отдельный Apple ID, если вы еще этого не сделали).

Если ваша семейная учетная запись Apple ID была зарегистрирована, вы должны выйти из общей Apple ID, прокрутив до конца настройки iCloud и выбрав Выход.

Примечание
Имейте в виду, что всем членам вашей семьи, использующим один и тот же идентификатор, лучше настроить свой собственный индивидуальный Apple ID на своем iDevice, чтобы хранить свои личные файлы отдельно.
Теперь все, что подключено к iCloud, включая контакты, FaceTime, обмен сообщениями и т. д., будет доступно только вам. Кроме того, эта конфигурация также разорвет любые ссылки, связанные с предыдущим Apple ID. Данные о предыдущем идентификаторе, такие как записи календаря, также станут недоступны.
Помимо iCloud, ваш индивидуальный Apple ID также необходимо будет обновить для других приложений и служб, которые ранее использовали общий Apple ID. Настоятельно рекомендуется также обновить новый индивидуальный Apple ID для FaceTime и iMessage.
Для этого коснитесь FaceTime и сообщения а затем перейдите в iTunes Apple ID, а затем обновите их, используя свой индивидуальный идентификатор.

Для Facetime нажмите идентификатор Apple ID и и коснитесь выход во всплывающем окне. Затем войдите в систему, используя свой уникальный Apple ID.

Для сообщений нажмите Отправить и получить настройки. И коснитесь идентификатор Apple ID чтобы выйти из исходной учетной записи. Затем войдите в свой новый Apple ID.

Вот и все! После выполнения вышеупомянутых шагов ваши личные данные будут отделены и скрыты от членов вашей семьи, даже если вы поделитесь с ними Apple ID. Поэтому управление несколькими iOS-устройствами с одним Apple ID не станет головной болью.
[ad_2]
Заключение
В данной статье мы узнали
[2022 Update] Как управлять несколькими устройствами iOS с одним Apple ID?
.Пожалуйста оцените данную статью и оставьте комментарий ниже, ели у вас остались вопросы или пожелания.