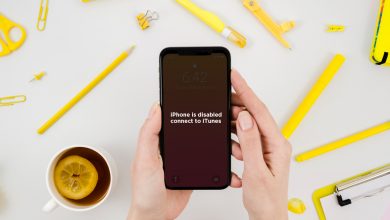2 способа обрезать видео H.264 с помощью H.264 Cutter
[ad_1]
📱⭐
В современной области мультимедиа H.264, также называемый MPEG-4, является наиболее часто используемым форматом для сжатия видеоконтента, который также гарантирует хорошее качество видео. Все это делает видео H.264 популярным и, соответственно, спрос на вырезать файлы H.264 день ото дня увеличивается. На самом деле, для этого вам действительно нужен отличный резак H.264. Если вы не уверены, у какого из них есть способность, вы можете начать отсюда, чтобы изучить два инструмента.
- Часть 1. Обрезка видео H.264 с помощью Joyoshare Media Cutter
- Часть 2: Обрезка видео H.264 с помощью Filmora Video Editor
Часть 1. Как обрезать видео H.264 с помощью Joyoshare Media Cutter
Среди всех вариантов Joyoshare Media Cutter может быть лучшим резаком H.264. Он разработан с полной совместимостью с различными мультимедийными форматами, включая H.264, MP4, 4K, MKV, AVI, WebM, HEVC, HD WMV, MOV, MP3, AAC и т. д.
С его помощью вы можете не только нарезать видео в качестве без потерь без перекодирования, но и гибко настраивать видео под свои нужды. Кроме того, его можно использовать для изменения таких параметров, как разрешение, кодек, частота дискретизации, битрейт, соотношение сторон и т. д.
Основные характеристики Joyoshare Media Cutter:
Обрезайте видео H.264 со скоростью 60X без потери качества
Поддержка множества медиаформатов для видео и аудио
Поворачивайте, добавляйте водяные знаки, переворачивайте, объединяйте, обрезайте и редактируйте видео с легкостью
Разрешить делать снимки и просматривать их в режиме реального времени
-
Шаг 1 Импорт видео H.264 в Joyoshare Media Cutter
Загрузите, установите и запустите Joyoshare Media Cutter на своем компьютере. После этого перетащите конкретный видеофайл H.264 в эту программу. Или вы можете добавить его с помощью опции «Открыть».
-
Шаг 2 Точно обрезать видео H.264
Вы можете начать обрезать импортированное видео H.264 различными способами, которые вам нравятся. Переместите желтый ползунок, чтобы выбрать предпочтительную часть, используйте кнопки «Установить время начала сегмента» и «Установить время окончания сегмента» или установите точный временной интервал.
-
Шаг 3 Выберите формат и завершите преобразование
Нажмите на опцию «Формат», чтобы выбрать «Высокоскоростной» режим или режим «Кодирование» и выберите выходной формат. Обратите внимание, что первый режим — это режим без потерь, позволяющий только нарезать и объединять видеоклипы, а второй — настраиваемый режим, позволяющий редактировать файлы H.264. После того, как все будет сделано, нажмите кнопку «Пуск» в главном интерфейсе, чтобы экспортировать вырезанное видео.
Часть 2. Как обрезать видео H.264 с помощью Filmora Video Editor
Есть еще одна опция — Filmora Video Editor, которую вы можете использовать. Это также один из лучших видеорезаков H.264, который поддерживает множество расширенных функций редактирования, включая вырезание видео. Далее мы расскажем вам, как использовать его шаг за шагом.
Шаг 1: Запустите скачанный Filmora Video Editor и перейдите в «Полнофункциональный режим»;
Шаг 2: Нажмите «Импортировать медиафайлы сюда», чтобы импортировать видеофайл H.264;
Шаг 3: Добавьте видео H.264 на временную шкалу, выберите ненужный раздел и используйте инструмент «Ножницы», чтобы вырезать и «Удалить»;
Шаг 4: Теперь нажмите «Экспорт», чтобы сохранить обрезанное видео в нужном формате. Или вы можете поделиться на YouTube, Vimeo и т. д.
[ad_2]
Заключение
В данной статье мы узнали 2 способа обрезать видео H.264 с помощью H.264 Cutter
.Пожалуйста оцените данную статью и оставьте комментарий ниже, еcли у вас остались вопросы или пожелания.