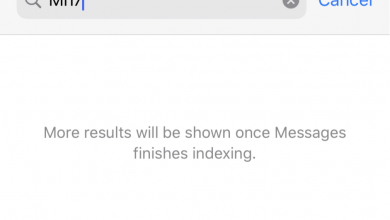[100% Fixed] Узнайте, как очистить рабочий диск на Mac в 2022 году

[ad_1]
📱⭐

Если вы являетесь опытным пользователем, чья работа связана с Photoshop и другими задачами, требующими интенсивной работы с графикой, у вас остается врожденная потребность в свободной оперативной памяти на диске. Недостаток этого фронта может обречь вашу задачу редактирования, и в конечном итоге вы столкнетесь с отображаемым сообщением «рабочий диск заполнен».
Это руководство пригодится, если вы хотите решить эту проблему, чтобы безупречно продолжить работу с Photoshop и Final Cut Pro. Прочтите, чтобы узнать, что такое рабочий диск, почему он может быть чрезмерно занят и что вы можете сделать, чтобы очистить рабочий диск на Mac.
Прежде всего, это понимание нуля на устройстве Mac. Это место в памяти, где хранятся временные файлы при выполнении операций с Photoshop и другим программным обеспечением для редактирования. Этот раздел памяти используется, когда оперативной памяти недостаточно для различных процессов. Однако, если ваша система завалена временными файлами, вам неизбежно придется столкнуться с всплывающим окном с ошибкой «рабочий диск заполнен на Mac».
Есть две веские причины, по которым память вашего рабочего диска может быть чрезмерно загружена. Либо нехватка оперативной памяти, либо нехватка места на жестком диске. Какой бы ни была причина, это может оказать огромное влияние на ваши задачи редактирования, из-за чего вы упустите важные параметры, такие как сохранение выполненных проектов.

Что делать, если рабочий диск заполнен на Mac
Если у вас постоянно возникают проблемы из-за ошибки рабочего диска на экране вашего Mac, очень важно найти удобные способы решить эту проблему. Читайте вперед, чтобы понять, как можно решить эту проблему более чем одним способом.
- Что делать, если рабочий диск заполнен на Mac
- Способ 1. Очистите жесткий диск
- Способ 2. Удалить кэш Photoshop
- Способ 3. Удалите временные файлы Photoshop на вашем Mac
- Способ 4. Изменить местоположение рабочего диска
- Способ 5. Перенос файлов в другое место
- Способ 6. Дефрагментация жесткого диска
- Способ 7. Увеличьте объем оперативной памяти, выделенной для Photoshop
- Способ 8. Купите новый SSD для вашего Mac
Способ 1: очистите жесткий диск на Mac и получите больше места
Несмотря на то, что существует множество советов и приемов, которые обещают помочь вам освободить временную память на вашем устройстве Mac, могут возникнуть ситуации, когда вам понадобится полноценное решение. Для этого существуют специальные приложения для очистки, если вы хотите знать, «как очистить рабочий диск на Mac?».
Самый эффективный способ очистить дисковое пространство на Mac — используйте Umate Mac Cleaner
Тем не менее, крайне важно выбрать надежное программное решение, которое надежно подкреплено обзорами и отзывами, чтобы вы могли воспользоваться необходимыми функциями. Umate Mac Cleaner предлагает вам универсальное приложение для выполнения задачи по очистке вашей временной памяти, чтобы ваш Photoshop не оставался помехой.
Что может сделать Umate Mac Cleaner, чтобы освободить место на диске на Mac
Это приложение идеально подходит для удаления больших файлов, ненужных файлов, удаления дубликатов документов и файлов, удаления программного обеспечения и бесполезных расширений. Впоследствии вы получаете больше свободного места, которое можно легко использовать, не создавая проблем для работы вашего Mac. Это не только эффективно, но и экономит значительное количество времени, которое вы можете потратить, выбирая отдельные файлы один за другим, а затем удаляя их. Лучше всего иметь хорошо продуманный инструмент, специально разработанный для удовлетворения потребностей решения проблем с временной памятью.

Шаги по использованию Umate Mac Cleaner для очистки жесткого диска
Шаг 1.Скачайте, установите и запустите Umate Mac Cleaner
Первый шаг — перейти на официальный сайт Umate Mac Cleaner, где вы найдете подлинную ссылку для загрузки приложения, или вы можете просто загрузить его напрямую, нажав кнопку ниже. После того, как вы загрузили программное обеспечение на свое устройство, настройте его и запустите в своей системе.

Шаг 2.Выберите нужные функции и нажмите «Сканировать».
В зависимости от типа требуемой операции это приложение может помочь вам удалить ненужные файлы, удалить чрезмерно большие файлы и управлять дубликатами с вашего Mac. Наряду с этим вы также можете выбрать, какое программное обеспечение и веб-расширения вы больше не хотите хранить. Когда вы решите, какую функцию использовать, пришло время просканировать систему.

Шаг 3.Очистите свой жесткий диск и получите больше свободного места на Mac
После того, как все файлы будут отсканированы и загружены перед вами, просто выберите из подсказок на экране и завершите процесс очистки. Таким образом, вы можете избавиться от сообщения об ошибке «рабочий диск заполнен на Mac».

Способ 2: удалить кэш Photoshop
Если в вашем приложении Photoshop создано много кэш-памяти, есть вероятность, что временная память может быть проблемной. Для этого вы можете просто очистить кеш, чтобы можно было восстановить достаточно памяти для продолжения операций. Следите за тем, сколько кеша находится в хранилище, чтобы вам не пришлось сталкиваться с какими-либо проблемами при использовании Photoshop.
В Photoshop есть встроенная функция очистки кеша из самого приложения. Ниже приведены шаги для этого:
- Запустите Photoshop на своем Mac и нажмите «Редактировать» в строке меню.
- Теперь наведите указатель мыши на «Очистить» и подождите, после чего вы увидите 4 варианта: «Отменить», «Буфер обмена», «Истории», «Все».
- Выберите отдельный элемент, который вы хотите удалить, или вы можете выбрать опцию «Все», чтобы избавиться от всех кешей из Photoshop. Отмечено: удаление кеша нельзя отменить.

Способ 3: удалить временные файлы Photoshop на вашем Mac
Photoshop также получает множество временных файлов в течение периода использования. Вот почему вам нужно регулярно удалять их, чтобы сохранить больше свободного места. Вы можете просто найти возможность удалить их из настроек. Избегайте слишком большого количества временных файлов, чтобы ваш Mac мог работать без каких-либо препятствий. Чтобы найти временные файлы из Photoshop, вы можете выполнить поиск «Photoshop Temp» на своем Mac и найти те файлы, которые начинаются с «pst» и заканчиваются расширением файла «.tmp».

Способ 4: изменить местоположение рабочего диска
Если очистка файлов снова и снова не работает для вас, этот метод поможет. Вы можете просто перейти в меню настроек в приложении Photoshop, а затем изменить местоположение рабочего диска на другой диск. Нажмите на настройки, и вам будет предложено выбрать диск, на который вы хотите переместить рабочий диск.

Способ 5: перенести файлы в другое место
Если на вашем рабочем диске уже скопилось слишком много файлов, и вы не хотите их удалять, надежный способ — перенести их в другое место на диске. Это не только освободит нужную временную память, но и позволит сохранить важные файлы. Убедитесь, что вы не храните какие-либо большие файлы в оперативной памяти, так как это неизбежно помешает вашим операциям в Photoshop.
Способ 6: дефрагментация жесткого диска
Дефрагментация рабочего диска позволит вашему устройству запускать Photoshop без каких-либо проблем, связанных с заполнением рабочего диска. Существуют специальные утилиты, которые могут помочь дефрагментировать ваш жесткий диск, чтобы вы могли легко приступить к основной работе. Вы можете обратиться к различным подробным руководствам в Интернете, если этот процесс становится для вас сложным.
Способ 7: увеличьте объем оперативной памяти, выделенной для Photoshop
Если у вас есть только скудный объем оперативной памяти, предназначенной для Photoshop, неизбежно возникнут проблемы с полной дисковой памятью. Чтобы избежать этого, вы можете просто увеличить выделение памяти, чтобы Photoshop мог получить временную память, необходимую для его работы. Убедитесь, что вы выбрали достаточно места для Photoshop, чтобы он не упустил, когда дело доходит до требований к оперативной памяти.
Способ 8: купите новый SSD для своего Mac
Твердотельные накопители весят меньше и работают невероятно быстро, поэтому установка их на ваш Mac обеспечит вам желаемое решение. При покупке твердотельного накопителя убедитесь, что вы выбрали ту память, которая вам действительно нужна, поскольку цены на эти модули памяти могут существенно возрасти. При настройке SSD вы можете воспользоваться помощью эксперта, если вы не очень хорошо разбираетесь в том, как открывать устройство и настраивать его самостоятельно.
Лучший способ исправить ошибку «Рабочий диск заполнен» — Umate Mac Cleaner
Хотя все вышеперечисленные параметры могут помочь вам в большинстве случаев, нет никакой гарантии, что вы сможете исправить всплывающее окно «заполнить память с помощью любого из них». Так что делать? Что ж, ответ заключается в установке приложения, которое было запрограммировано при оценке того, что вызывает эту проблему в первую очередь. Причиной этих проблем с оперативной памятью является либо нехватка оперативной памяти, либо чрезмерно заполненный жесткий диск. Umate Mac Cleaner — ваш лучший выбор, когда вы ищете способы устранения этой проблемы, поскольку это приложение позволяет очищать оба блока памяти одновременно.
Это программное обеспечение сканирует все файлы, присутствующие на вашем устройстве Mac, чтобы вы могли вручную выбрать, какие из них необходимо удалить или переместить в другое место в памяти. Приложение Umate также удобно, когда в вашей системе установлено несколько неиспользуемых программ, которые излишне занимают доступное пространство. Вы получаете удобное и универсальное решение, позволяющее удалить все временные файлы и мусор, не теряя времени. Лучше всего то, что вам не нужно устанавливать отдельные приложения для каждой операции, поскольку это программное обеспечение обрабатывает все в одном месте. Это означает, что вы больше не пропустите, когда дело доходит до понимания того, как очистить рабочий диск на Mac. Убедитесь, что вы загружаете только подлинное программное обеспечение, чтобы все функции можно было получить, не теряя времени.

[ad_2]
Заключение
В данной статье мы узнали
[100% Fixed] Узнайте, как очистить рабочий диск на Mac в 2022 году
.Пожалуйста оцените данную статью и оставьте комментарий ниже, ели у вас остались вопросы или пожелания.